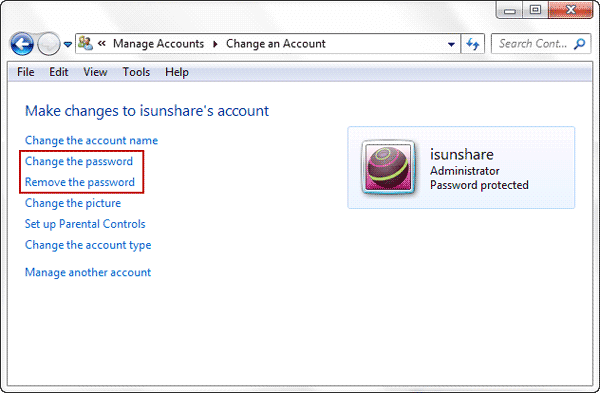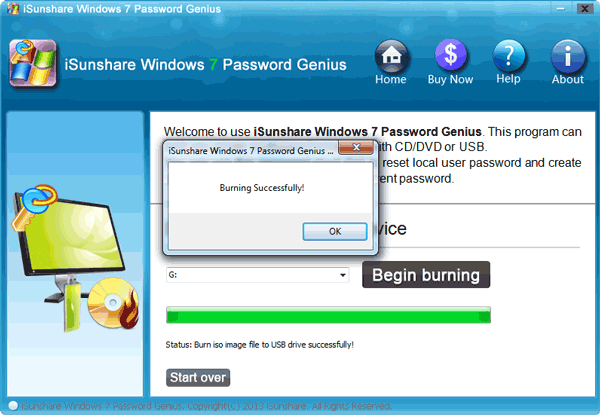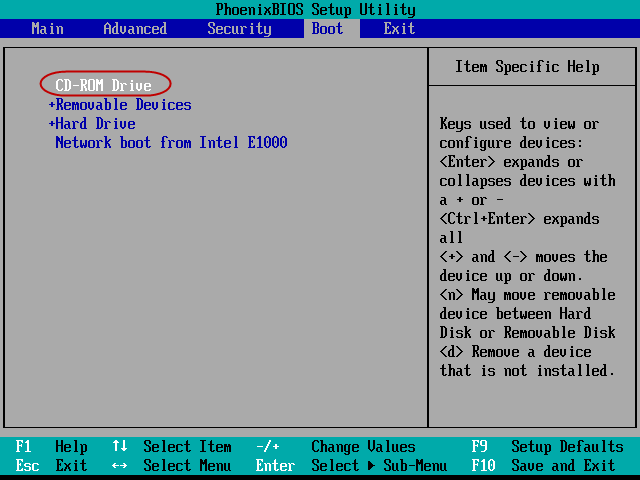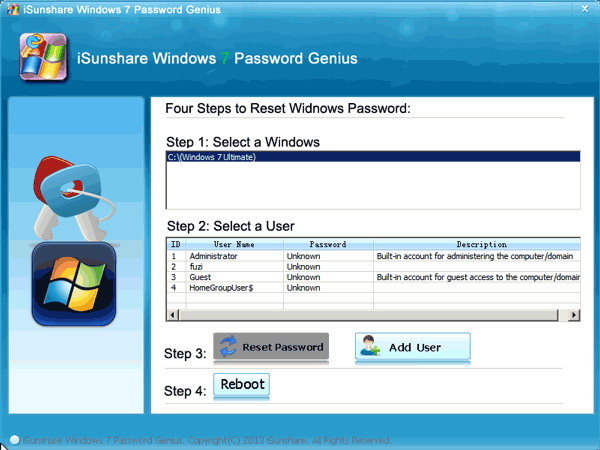Windows 7のパスワードを忘れて、リセットディスクを持っていない-入る方法は?
「私はWindows 7のパスワードを忘れてしまったし、パスワードリセットディスクが事前に作成されていない場合、私はWindows 7のコンピュータに入るために何ができますか。」これは心配と不安で満たされた通常の声です。実際には、その瞬間に思うほどひどくないです。そして、悪いことが起こるのを防ぐことができるのは、忘れたWindows 7のパスワードを即座にリセットし、いくつかの効果的な方法でできるだけ早くWindows 7コンピュータにアクセスすることです。
ディスクを使用せずに忘れた Windows 7 パスワードをリセットするための 4 つのオプション:
- 1. 管理者アカウントを使用して Windows 7 にアクセスします
- 2. WindowsインストールCDでWindows 7の忘れられたパスワードを回復します
- 3. OphcrackでWindows 7に移動します
- 4. iSunshareパスワードツールで簡単にWindows 7のパスワードをリセットします
1. 管理者アカウントを使用して Windows 7 にアクセスします
ちょうど一部の標準ユーザーパスワードを忘れたならば、管理者権限を持つアカウントを持っている場合は、このアカウントで Windows 7 にログインし、コントロールパネルで他のユーザーのパスワードを変更または削除できます。
1-1 [開始]をクリックし、[コントロールパネル]を開きます。
1-2 ユーザーアカウントとファミリーセーフティ > ユーザーアカウントを選択します。
1-3 [ユーザーアカウント]の下にある[ユーザーアカウントを追加または削除]を押します。有効なすべてのアカウントが一覧表示されます。
1-4 パスワードを変更するアカウントを選択します。
1-5 [パスワードの変更] または [パスワードの削除] をクリックします。
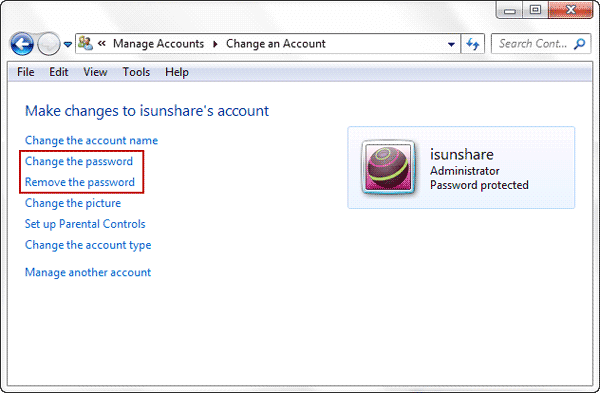
1-6 忘れたパスワードを変更するには、アカウントの新しいパスワードを入力するか、[パスワードを削除]ボタンをクリックして、忘れたWindowsパスワードを削除します。
関連する文章: Windows 7 管理者パスワードのリセット
2. WindowsインストールCDでWindows 7の忘れられたパスワードを回復します
準備: Windows インストール CD または DVD。または任意のウィンドウズ7、VistaまたはXPのCDまたはDVD。
PC の電源を入れると、すぐに[DEL]キーまたは[F2]キーを押して Windows 7 の BIOS 設定画面に入ります。CD-ROM オプションをブートディスクの最初の場所に移動します。保存して、PCを再起動し、それは即座にCDから起動します。
ステップ 2: [修復ウィンドウ] を選択し、コマンドプロンプトに移動します。
コンピュータが CD から起動したら、[コンピュータの修復] オプションをクリックし、さまざまなオプションから [コマンドプロンプト] を選択します。
ステップ 3: コマンドを使用して Windows 7 のパスワードを回復します。
3-1 タイプ: copy c:\windows\system32\sethc.exe c:\f
3-2 タイプ: copy /y c:\windows\system32\cmd.exe c:\windows\system32\sethc.exe
3-3 インストールCDを終了し、PCを再起動します。
Windows ログイン画面が表示されたら、[Shift]キーを 5 回押してコマンドラインインターフェイスを表示します。ここで、コマンドネットユーザー
<名前>
<新しいパスワード>
を入力して Windows 7 ユーザー パスワードをリセットします。
たとえば、ネットユーザー isunshare 12345 はつまり、「isunshare」のパスワードは 12345 にリセットされます。
パスワードのリセット作業は、ここまで終了しました。しかし、sethc.exe はカバーされています。次に、コマンド c:sethc.exe ファイルを c:windowssystem32sethc.exe に戻して、元の sethc.exe ファイルを復元します。Windows 7がインストールCDでパスワードリセットを忘れた後、再起動して新しいパスワードでWindows 7コンピュータに入ります。
関連する文章: インストール CD なしで Windows パスワードをリセットする方法
3. OphcrackでWindows 7に移動します
Ophcrack Windowsパスワードクラッカーは、はるかに最高で無料のWindows Password Genius ソフトウェアです。Windows の基本的な知識を持つコンピュータ初心者にとっては、高速かつ簡単です。もしCDにOphcrackを焼きつけたくない場合は、Ophcrack Vista無料のライブCDを使用する方が便利になります。Windowsに入ることなく、忘れてしまったWindowsのパスワードを回復することができます。
>> Ophcrack Vista無料ライブCDをダウンロードします。
Ophcrack Vista無料ライブCDは、5未満の数字と組み合わせたWindowsパスワードにのみ適用されます。長いパスワードを文字数で回復したい場合は、より高度な Windows Password Geniusツールを選択する必要があります。
>> OphcrackライブCDからコンピュータを起動します。
お使いのコンピュータにOphcrackライブCDを挿入します。コンピュータを再起動し、[DEL]または[F2]またはその他のキーをクリックして、Bios 設定オプションに Windows システムのセットアップします。最初のブートディスクとして CD-ROM を選択します。変更を保存し、コンピュータを再起動します。
>> Windows 7のパスワードを回復します。
Ophcrackを実行し、自動的にWindows 7のパスワードを見つけるが表示されます。その後、パスワードが表示され、リストに表示されます。しかし、パスワードが文字を含んでいる場合、Windows 7のパスワードは見つかりません。これで、回復されたパスワードWindows 7に入ることができます。
関連する文章: Ophcrack Windows 7 表が見つかりません - どうすればいい?
4. iSunshareパスワードツールで簡単にWindows 7のパスワードをリセットします
Windows 7のパスワードをリセットするために別の管理者アカウントでログインできず、ディスクをリセットしていない場合は、がっかりしないでください。データを失うことなく、システムを再インストールすることなく、コンピュータに入るチャンスはまだあります.この方法では、パスワード回復ソフトウェアを使用してサードパーティ製のパスワードリセットディスクを作成する方法と、Windows 7 コンピュータのパスワードをリセットする方法を示します。
1. アクセス可能なコンピュータにWindows 7 Password Geniusをダウンロードしてインストールします。
2. USBデバイスまたはCD / DVDでパスワードリセットディスクを作成します。
書き込み可能な USB デバイスまたは CD/DVD-ROM をアクセス可能なコンピュータに挿入し、回復ソフトウェアでそれを選択します。[書き込み開始] をクリックし、パスワードリセットディスクが削除デバイスに正常に書き込まれるまで数分待ちます。
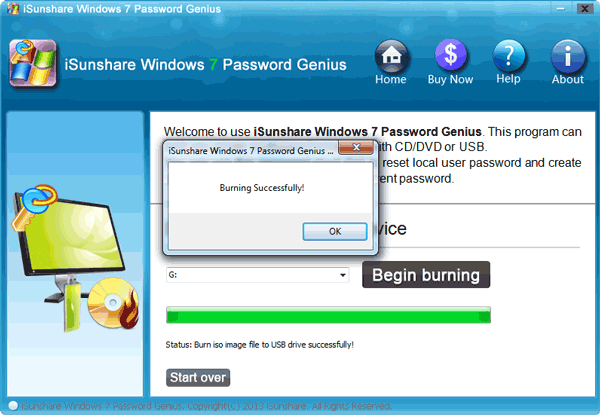
3. USB デバイスまたは CD/DVD からロックされたコンピュータの起動を設定します。
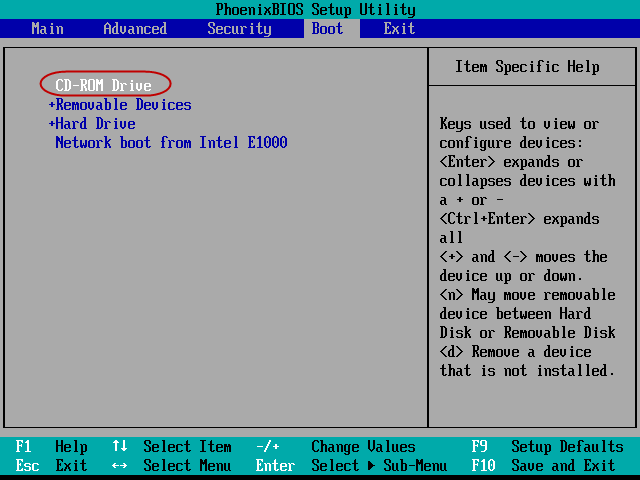
4. ロックされたコンピュータをUSBデバイスまたはCD/DVDから起動します。
5. Windows 7の忘れられたパスワードを削除するか、Windows 7用の新しいアカウントを作成します。Windows 7 Password Geniusを実行している場合は、ユーザーアカウントを選択し、[パスワードのリセット] をクリックして、選択したアカウントのパスワードを削除できます。または、[ユーザーの追加] をクリックして、Windows 7 システム用の新しいユーザー アカウントを作成することもできます。
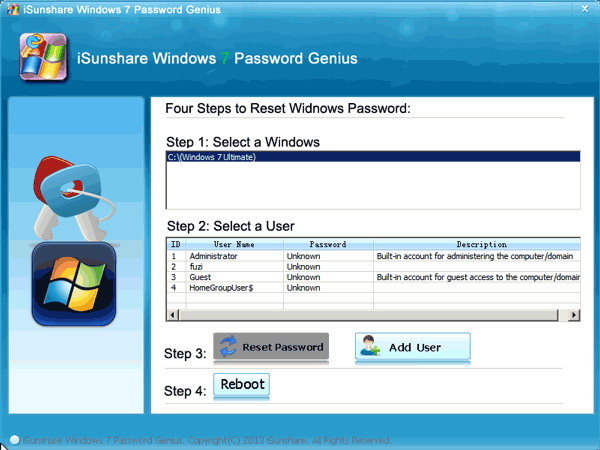
6. [再起動]ボタンをクリックし、削除ドライブを終了して、パスワードなしでロックされたWindows 7コンピュータに入るか、新しい管理者で入ります。
ヒント:
上記の紹介から、Windows 7 Password Genius は、Windowsのパスワードリセットに通常使用されるパスワードリセットディスクがない場合は特に、Windows 7のインストールCDとWindows 7の忘れられたパスワードリセットよりも優れて動作することを知ることができます。
関連記事: