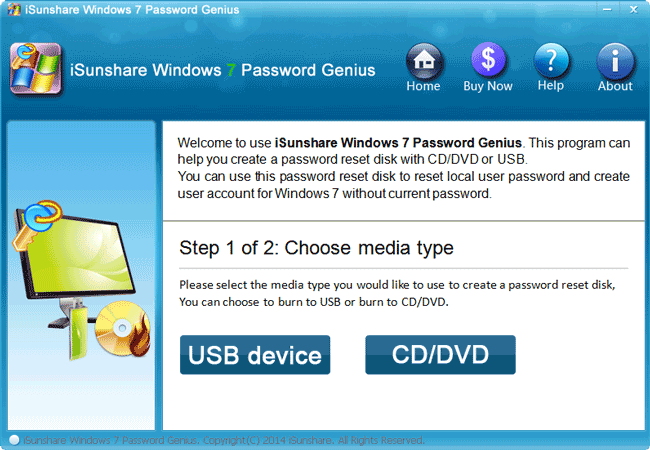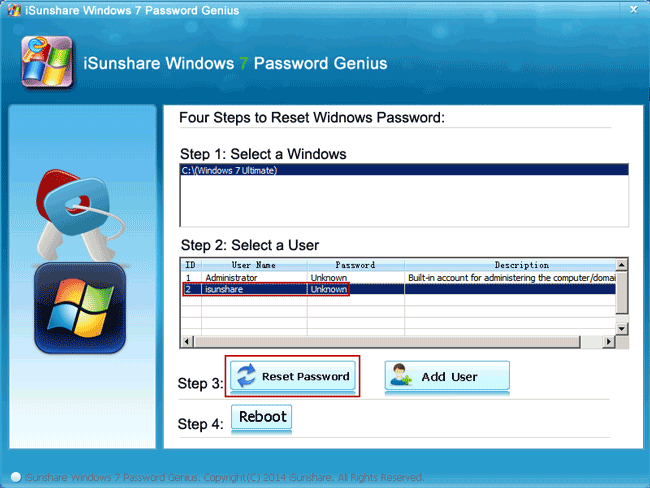忘れてしまった場合、Windows 7コンピュータのパスワードを変更する方法
まだWindows 7のコンピュータのパスワードを覚えているが、それは簡単に任意のソフトウェアなしでWindows 7コンピュータのパスワードを変更することができます。
1. コンピュータがサインされたユーザーパスワードを変更する場合は、[Ctrl + Alt + Del]キーを押して [パスワードの変更] をクリックします。次に、ユーザーの古いパスワードと新しいパスワードを 2 回入力します。[Enter]キーを押すと、最後に「パスワードが変更されました」と表示されています。
![[Ctrl + Alt + Del]キーを押して [パスワードの変更] をクリックします](../../images/article/windows-7-password/change-computer-password-windows-7-if-forgotten/change-computer-windows-7-password-with-ctrl-alt-del.png)
2. Windows 7コンピュータで別のユーザーのパスワードを変更したい場合は、Windows 7/8/10で別のユーザーのパスワードを変更する方法に関する記事に従ってください。
しかし、Windows 7コンピュータのパスワードを忘れた場合、Windows 7のパスワードを変更するために使用できる方法はありますか?確かにあります。ここでは、3つのケースで選択できる3つのオプションがあります。
- オプション 1: Windows 7パスワードリセットディスク
- オプション 2: ビルトイン管理者またはデフォルト管理者
- オプション 3: Windows 7 パスワード回復ツール
オプション 1: Windows 7パスワードリセットディスク
パスワードリセットディスクは、通常、サインするユーザーのアクセス可能なコンピューター上に以前に作成された 1 つのディスクです。したがって、Windows 7でユーザーパスワードを忘れた場合は、このユーザーのために作成したパスワードリセットディスクを使用して、忘れたパスワードを変更することができます。
1. Windows 7ログイン画面で、Windows 7のパスワードを忘れた後に[パスワードをリセットします]をクリックします。
2. Windows 7 コンピュータにパスワードリセットディスクを接続し、Password Reset Wizardで [次へ] をクリックします。
![Password Reset Wizardで [次へ] をクリックします](../../images/article/windows-7-password/change-computer-password-windows-7-if-forgotten/click-next-on-password-reset-wizard.png)
3. ウィザードに従って、Windows 7 ユーザー パスワードを正常に変更します。最後に、[完了] をクリックして Windows 7 のパスワード変更を終了します。

パスワードリセットディスクが使用できない場合は、ディスクなしで Windows 7 のパスワードをリセットできるかどうか心配しないでください。以下の他のオプションは、忘れてしまった場合にWindows 7のパスワードを変更するのにも役立ちます。
オプション 2: ビルトイン管理者またはデフォルト管理者
ビルトイン管理者または既定の管理者は、一般的に無効になっている管理者アカウントであり、Windows 7 を含むすべての Windows コンピューターでパスワード保護を持っていません。しかし、Windows 7をセーフモードでコマンドプロンプトで実行している間は、それを使用してコマンドプロンプトを実行することができます。したがって、コマンドプロンプトで Windows 7 のパスワードを変更できます。
1. コマンドプロンプトを使用してセーフモードで Windows 7 を実行します。
Windows 7 コンピュータを起動し、コンピュータの起動中に[F8]キーを押します。また、アドバンストブートオプションが表示されたら、[矢印]キーを使用して[セーフモードとコマンドプロンプト]を選択します。次に、Windows 7 をセーフモードで起動するには、ビルトイン管理者と共にコマンドプロンプトを自動的に実行するには、[Enter]キーを押します。
注: Windows 7 で管理者としてコマンドプロンプトを実行します。

2. コンピュータのセーフモードでコマンドを使用してWindows 7のパスワードを変更します。
Windows 7 ユーザーパスワードを変更するには、コマンド プロンプトウィンドウでコマンド「ネットユーザー <ユーザー名><ユーザーパスワード>」 を実行します。

これは、コマンド プロンプトを使用して Windows 7 のパスワードをリセットする効果的な方法の 1 つです。実際には、Windows 7のパスワードコマンドラインを変更することに興味があるなら、別の記事でその詳細を学ぶことができます。
注: コマンドプロンプトを使用して Windows 7 のパスワードをリセットする方法
オプション 3: Windows 7 パスワード回復ツール
Windows 7のパスワード回復ツールは、忘れてしまったWindows 7のパスワードのリセット/削除のために設計されています。だから間違いなく、コンピュータでWindows 7のパスワードを忘れてしまった場合は、いつでも回復ツールを取ることができます。たとえば、そのうちの1つであるiSunshare Windows 7 Password Geniusを使用して、Windows 7ユーザーパスワードを変更し、新しい管理者アカウントを追加することができます。
ステップ 1: Windows 7 Password Geniusを実行し、ブート ディスクとして書き込みます。
アクセス可能なWindowsコンピュータ上でWindows 7 Password Geniusを実行し、ブートディスクとしてそれを書き込むことができるでしょう。
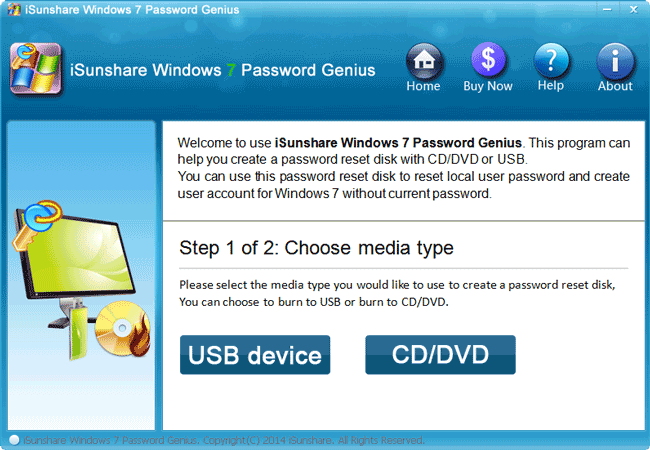
1. 起動可能な USB ドライブを、アクセス可能なコンピュータに挿入します。
2. Windows 7 Password Genius上の USB デバイスオプションを選択します。
3.「USB デバイスの挿入」の下のドロップダウンリストから挿入された USBドライブを選択します。
4. [書き込み開始] ボタンをクリックし、後で USB ドライブをフォーマットするには、Windows 7 パスワード回復プログラムを USB ドライブに書き込みます。
5. メッセージの書き込みが正常に表示されている間、ブート可能な USB ディスクを取得しました。
ステップ 2: 起動可能な USB ディスクを使用して Windows 7 のパスワードを変更します。
USB ディスクを Windows 7 コンピューターに接続し、USB ドライブからコンピューターを起動します。
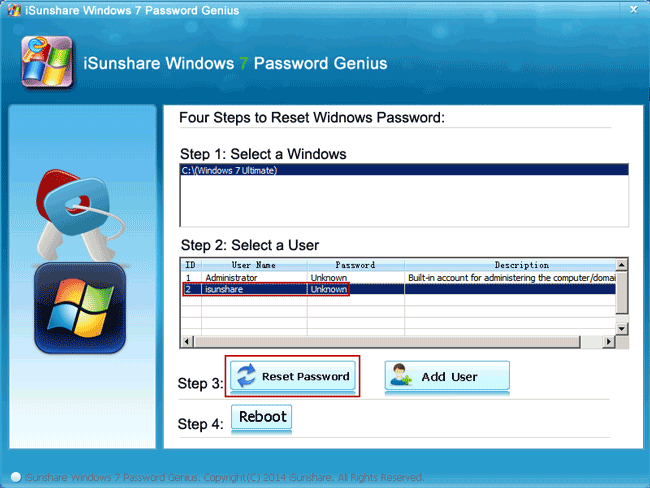
1. Windows 7 Password Genius上のユーザーアカウントを選択し、パスワードのリセットをタップします。その後、Windows 7ユーザーパスワードが空白に変更されます。
2. Windows 7 のパスワードを変更できるように、Windows 7 を再起動するには、[再起動] ボタンをクリックし、USB ドライブを終了します。
ヒント:
Windows 7 Password Geniusの他にも、他のディスクまたはパスワードの回復ツール、例えばパスワードのリセットディスクやchntpwなどのWindows 7のパスワードを変更するには、USBドライブを取ることができます。
リセットディスクなしでWindows 7パスワードをリセットする方法
関連記事:

![[Ctrl + Alt + Del]キーを押して [パスワードの変更] をクリックします](../../images/article/windows-7-password/change-computer-password-windows-7-if-forgotten/change-computer-windows-7-password-with-ctrl-alt-del.png)
![Password Reset Wizardで [次へ] をクリックします](../../images/article/windows-7-password/change-computer-password-windows-7-if-forgotten/click-next-on-password-reset-wizard.png)