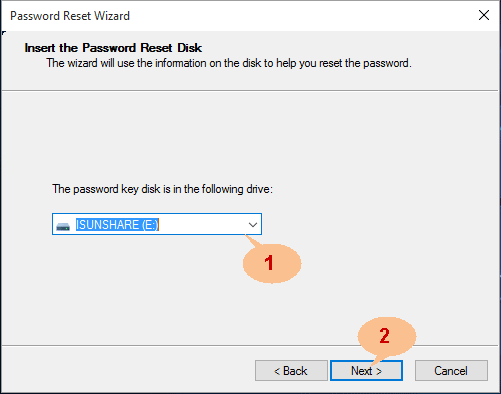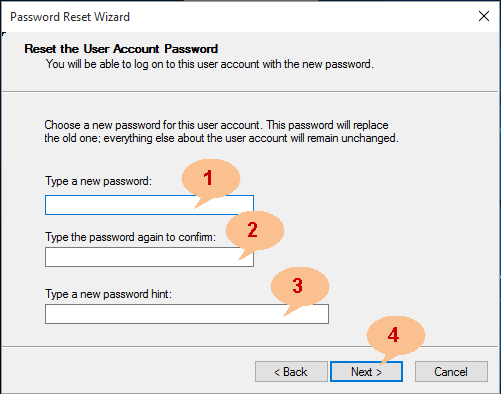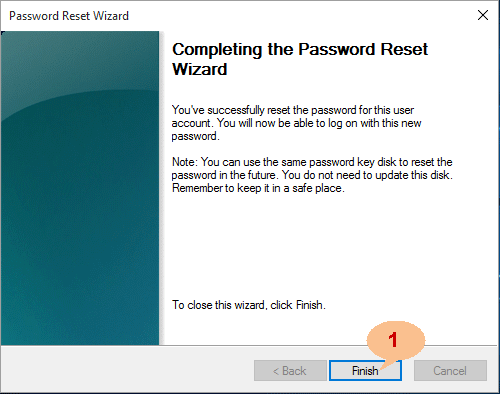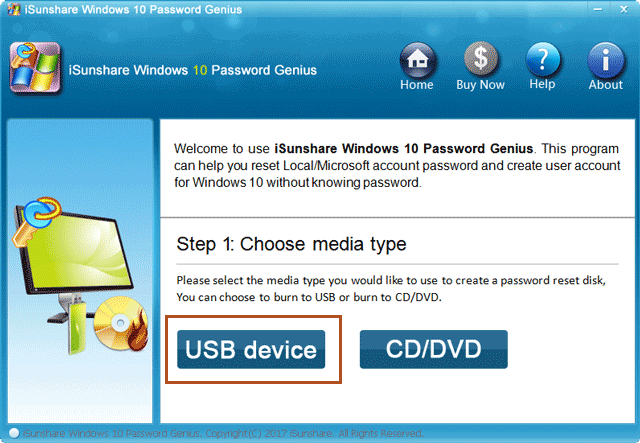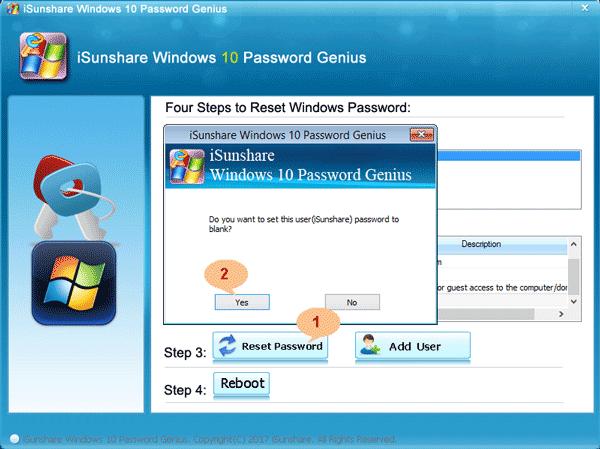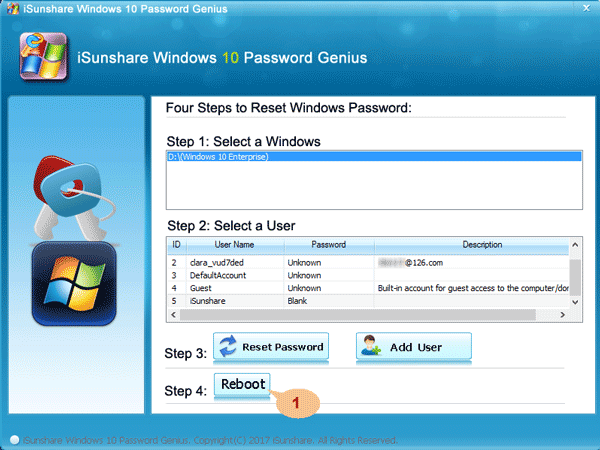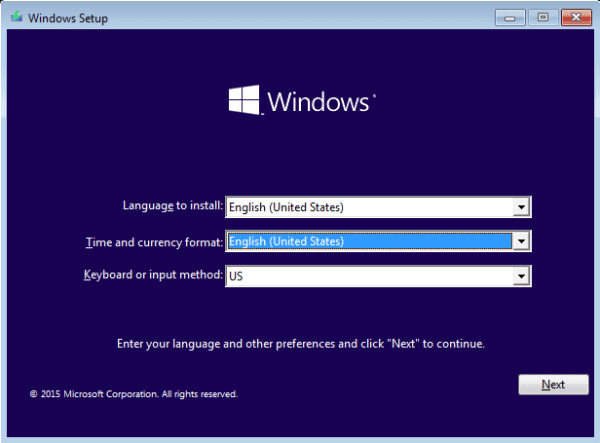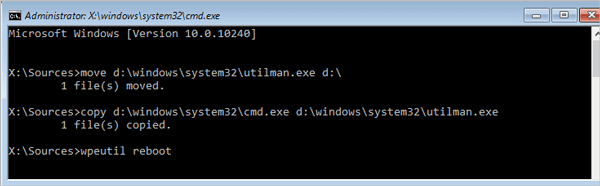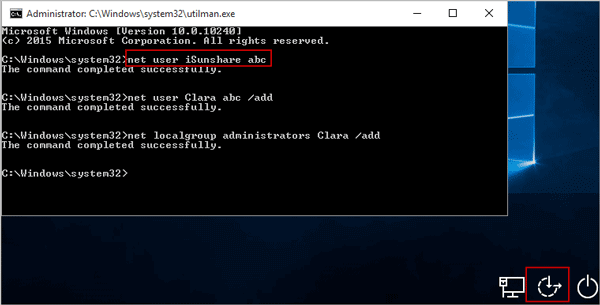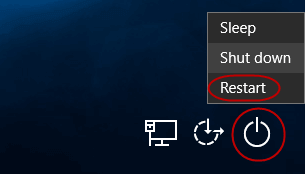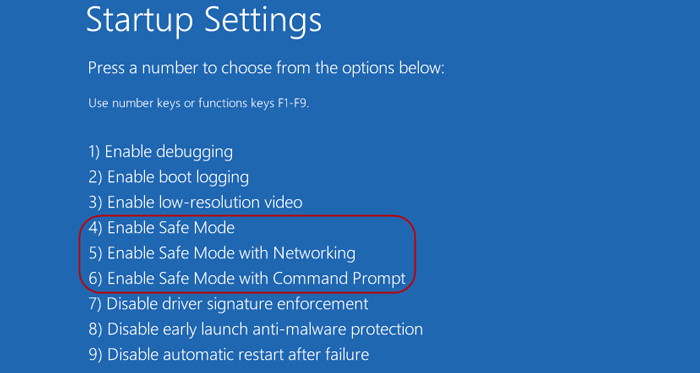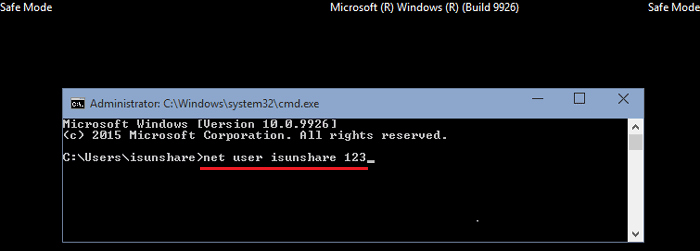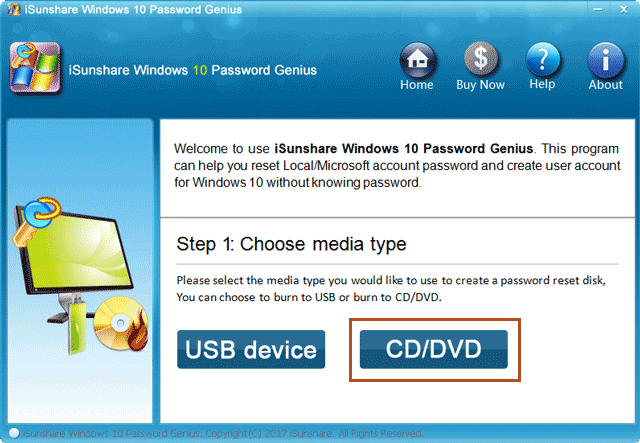エキスパートのようにWindows 10管理者パスワードをリセットする簡単なガイド
ローカル管理者パスワードを忘れて、Windows 10コンピュータにログインすることができませんか?この時点で、Microsoft アカウントのような他のアクセス可能なアカウントを使用してコンピュータにサインインできます。ロックされた管理者アカウントが唯一のログインパスであるならば、このガイドで簡単な方法でエキスパートのようにWindows 10管理パスワードをリセットすることができます。詳細については、読んでみましょう!
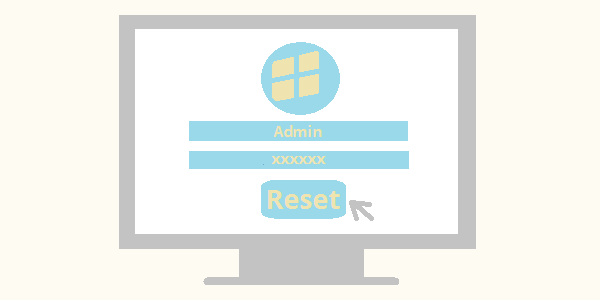
パート 1: USB で Windows 10 管理者パスワードをリセットします
方法 1. パスワードリセットディスクでWindows 10管理者パスワードをリセットします
Windows 10のビルトイン機能を使用して管理者アカウント用のUSBパスワードリセットディスクを作成した場合は、忘れられた管理者パスワードをリセットすることは便利です。
ステップ 1. ロックされたコンピュータにUSBパスワードリセットディスクを挿入し、ログイン画面に誤った管理者パスワードを入力します。
ステップ 2.「パスワードが正しくない」というプロンプトが表示されたら、[OK]ボタンをクリックします。次に、[パスワードのリセット] オプションをクリックします。
![[パスワードのリセット] オプションをクリックします](../../images/article/windows-10-password/how-to-reset-admin-password-with-or-without-usb-on-windows-10-computer/tap-on-reset-password-link.png)
ステップ 3. パスワードリセットウィザードが表示されたら、[次へ]ボタンをタップして、接続されているUSBパスワード回復ディスクを選択します。その後、[次へ] をクリックして続行します。
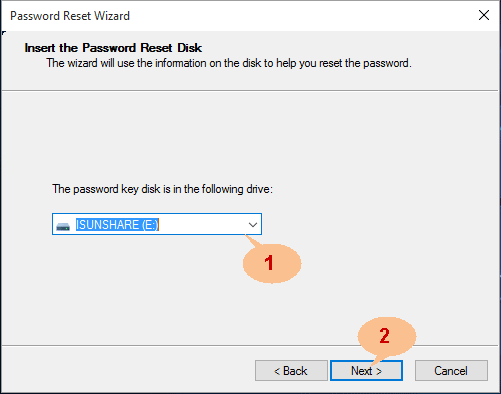
ステップ 4. パスワードを忘れた管理者アカウントの新しいパスワードを入力し、[次へ] ボタンを押します。
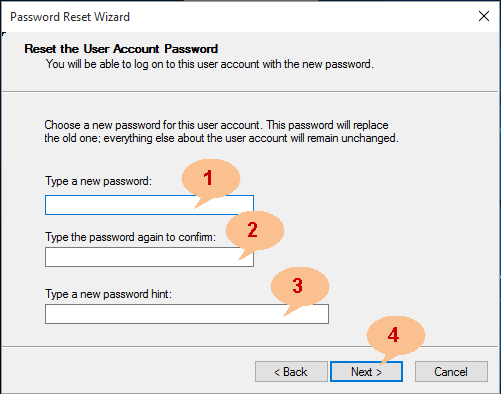
注: この管理者アカウント用にパスワードリセットディスクが作成されていない場合は、エラーが発生し、パスワードのリセットに失敗することがあります。
ステップ 5. 最後に、[完了] ボタンをクリックして、Windows 10 管理者パスワードのリセットを完了します。
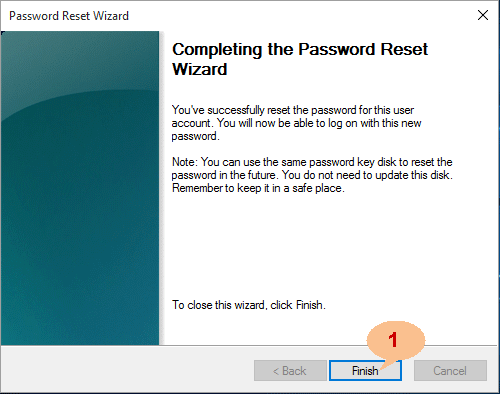
方法2:USB ブート可能なディスクを使用して Windows 10 管理者パスワードをリセットします
管理者アカウントのパスワードリセットディスクがない場合は、USB ブート可能なディスクを使用して Windows 10 管理者パスワードをリセットできます。iSunshare Windows 10パスワードリセットツールの助けを借りて、USB起動可能なディスクをヒッチなしで作ることができます。必要なのは、iSunshare Windows 10パスワードリセットツールをアクセス可能なコンピュータにインストールします >USBドライブをアクセス可能なコンピュータに接続してパスワードリセットツールを実行します>「USBデバイス」を選択し、[書き込み開始]ボタンをクリックします。
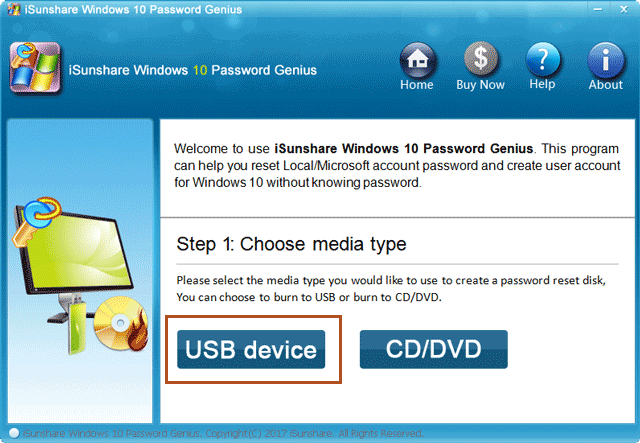
iSunshareブート可能なディスクでWindows 10管理者パスワードをリセットする簡単な手順:
1. USBブート可能なディスクをロックされたWindows 10のコンピュータに接続してください。
2. コンピュータを起動し、USB ドライブから起動します。
3. iSunshare Windows 10パスワードリセットツールが実行され、ロックされたWindows 10コンピュータ上のすべてのユーザーアカウントが一覧表示されます。
4. ユーティリティでターゲット管理者アカウントを選択し、[パスワードのリセット] と [はい] ボタンをタップします。即座に、Windows 10管理者パスワードは空白にリセットされます。
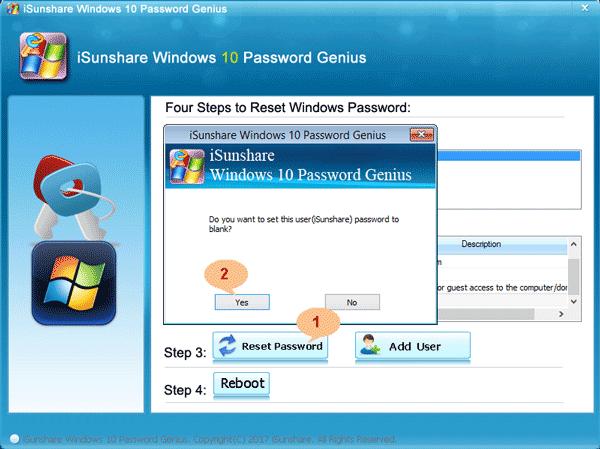
5. 最後に、パスワードを正常に変更するには、ハードドライブから通常にWindows 10コンピュータを再起動してください。
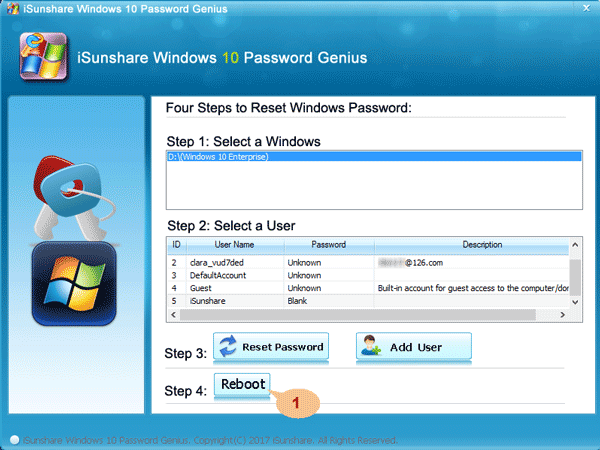
方法 3: USB インストールディスクを使用して Windows 10 管理者パスワードをリセットします
ステップ 1. USB インストールディスクをロックされた Windows 10 コンピュータに接続し、ロックされたコンピュータを USB インストールディスクから起動します。
ステップ 2. キーボードの [Shift]キーを押しながら [F10]キーを押してコマンド プロンプトを開きます。
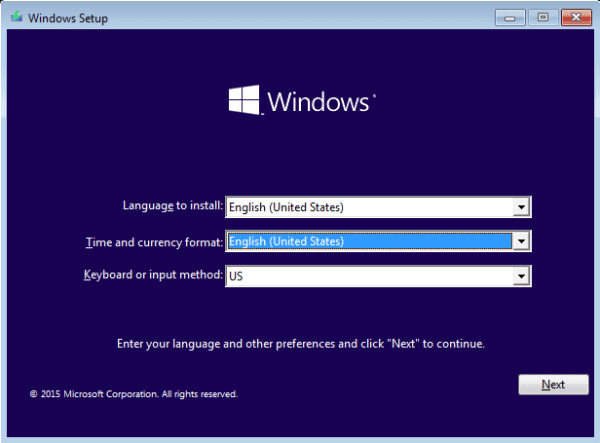
ステップ 3. コマンドラインを使用して cmd.exe の場所を変更し、utilman.exe を置き換えます。(d:はシステムドライブです)
move d:\windows\system32\utilman.exe d:\
copy d:\windows\system32\cmd.exe d:\windows\system32\utilman.exe
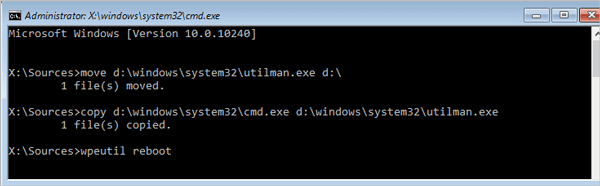
その後、Windows 10 のログイン画面でユーティリティマネージャを開くと、Windows 10 管理者パスワードをリセットする代わりに、コマンドプロンプトが起動されます。
ステップ 4. インストールディスクを取り外し、Windows 10 コンピュータを通常どおり元のハードドライブから再起動します。
ステップ 5. ログイン画面で utilman.exe アイコンをタップし、ポップアップコマンドプロンプトウィンドウに ネットユーザーコマンドラインを入力します。[Enter]ボタンを押すと、Windows 10の忘れられた管理者パスワードが正常にリセットされます。
ネットユーザー ユーザー名 パスワード(例えば、ネットユーザーisunshare abc)
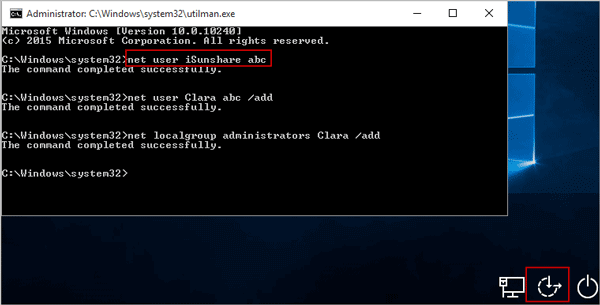
パート 2: USB なしで Windows 10 管理者パスワードをリセットします
方法 1. セーフモードを有効にして Windows 10 管理者パスワードをリセットします
ステップ 1. ロックされたWindows 10ログイン画面で[電源]>[再起動]をクリックし、同時に「Shift]キーを押したままにします。
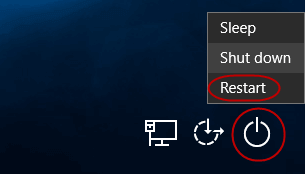
ステップ 2.「トラブルシューティング」> 「詳細オプション」 > 「スタートアップ設定」を選択します。[再起動] をクリックし、F4/F5/F6 キーを押してセーフモードを有効にすると、デフォルトの管理者と共に Windows 10 セーフ モードに入ります。
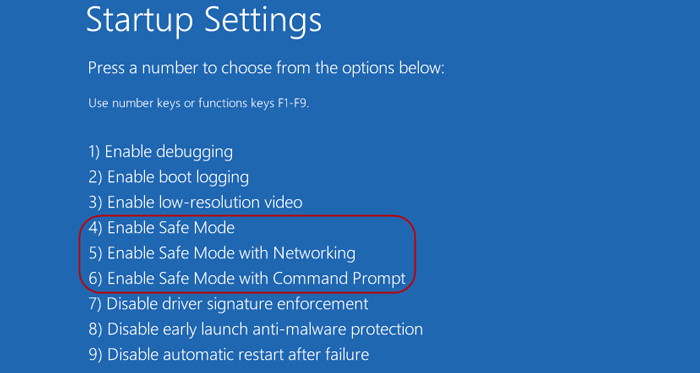
ステップ 3. 管理者としてコマンドプロンプトを実行します。次に、コマンド ラインで Windows 10 管理者パスワードをリセットします。
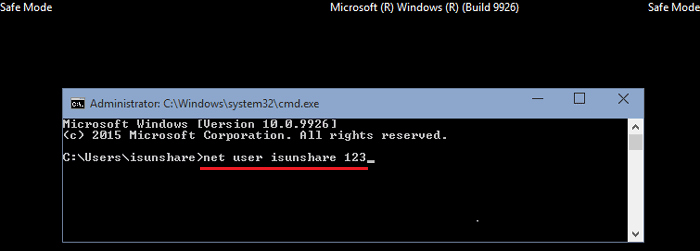
方法 2. CD セットアップディスクを使用して Windows 10 管理者パスワードをリセットします
上記のパート2の方法1と比較して、Windows 10管理者アカウントのパスワードをいつでも制限なくリセットできるため、この方法の方が推奨されます。
CD セットアップ ディスクは、何の努力もなく、iSunshare Windows 10 パスワードリセットツールを使用して作成することができ、Windows 10 管理者パスワードを簡単にリセットできます。ソフトウェアを介してCDセットアップディスクを作成して使用するための詳細な手順は、USBインストールディスク(上記のパート1の方法2)と同じです。
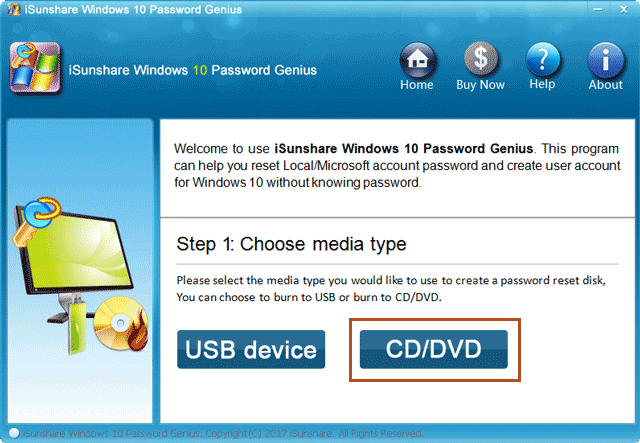
関連記事:

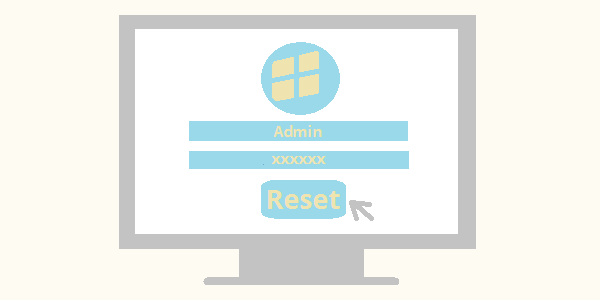
![[パスワードのリセット] オプションをクリックします](../../images/article/windows-10-password/how-to-reset-admin-password-with-or-without-usb-on-windows-10-computer/tap-on-reset-password-link.png)