HP Elitebook BIOS/管理者パスワードをリセットします
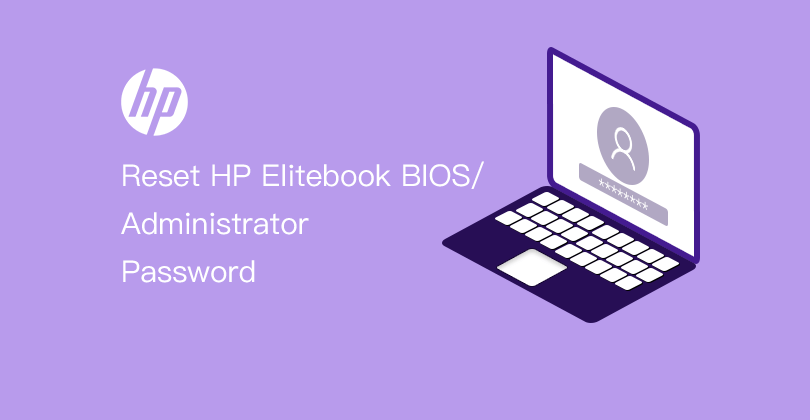
今日では、HP EliteBookは、その高品質だけでなく、素晴らしいパフォーマンスのために人気があります。それは多くのバイヤー、特にデータ保護に注意を払うオフィスワーカーにとって最初の選択肢です。
HP EliteBookシリーズ:
- G1 シリーズ: EliteBook 750、EliteBook 820 G1、EliteBook 1030 G1、EliteBook Folio G1......
- G2 シリーズ: EliteBook 725 G2、EliteBook 850 G2、EliteBook x360 1020 G2、EliteBook Folio 1040 G2......
- G3 シリーズ: EliteBook 755 G3、EliteBook 828 G3、EliteBook 1040 G3、EliteBook x360 1030 G3......
- G4 シリーズ: EliteBook 725 G4、EliteBook 850 G4、EliteBook 840r G4、EliteBook 1040 G4......
- G5 シリーズ: EliteBook 735 G5、EliteBook 830 G5、EliteBook 840 G5 Healthcare Edition、HP EliteBook 755 G5
お使いのコンピュータは、HP Elitebookであり、HP Elitebookのパスワード、BIOSまたは管理者アカウントのパスワードを忘れてしまった場合は?その両方が失われた場合、どうしますか?それを解決できる方法はたくさんあるかもしれませんが、難しいようです。しかし、2つの部分のように別々に話せば、HP Elitebookのパスワードのリセットはそれほど難しくはありません。
- パート 1: HP Elitebook BIOSのパスワードをリセットします
- パート2:HP Elitebook管理者パスワードの回復
パート1:忘れたHP Elitebook BIOSパスワードをリセットする方法?
一般的に、忘れた BIOS パスワードをリセットする方法は 2 つあります。1つは、BIOS/CMOSが、すべての電源を取り除くことによって、保存されたデフォルトにリセットすることを強制することです。もう一つは、プログラムを使用してパスワードを見つけるか識別し、それをあなたに明らかにしたり、パスワードを明確に削除することです。
そして、ダイナミックBIOS / CMOSセッティングを消す最も簡単で便利な方法は、マザーボードから直接バッテリーを取り外すことです。しかし、それはHP EliteBook BIOS以外のほとんどのマザーボードに適用されます。幸いなことに、HP EliteBookはUEFI BIOSに基づいて、BIOSパスワードをリセットするツールを提供します——HP SpareKey。
HP SpareKeyとは?
HP SpareKey は、ユーザーまたはコンピュータの管理者を支援して、電源オン、ドライブロック、BIOS パスワードなど、失われたシステムパスワードを回復するユーティリティです。SpareKeyを設定する際、事前に決められた3つの個人識別質問の一連に対する答えを求められます。

SpareKeyでBIOSパスワードをリセットする方法は?
- ステップ1: BIOSパスワードを忘れる前に、3つの事前に決められた個人識別の質問に対する答えを設定しました。
- ステップ2: これらの質問に対する答えを書き留め、コンピュータから離れた安全な場所に置いて、いつでもアクセスできるようにします。
- ステップ3: コンピュータの BIOS にアクセスするためのパスワードを覚えていない場合は、コンピュータの電源を入れ、「Esc」キーをすぐに押して「スタートアップメニュー」を表示します。「F7」キーを押します。
- ステップ 4: HP SpareKey wizardがポップアップし、3 つの個人識別の質問に対する回答を求めるプロンプトが表示されます。質問に正しく回答した場合は、アクセス権が付与され、パスワードをリセットできます。
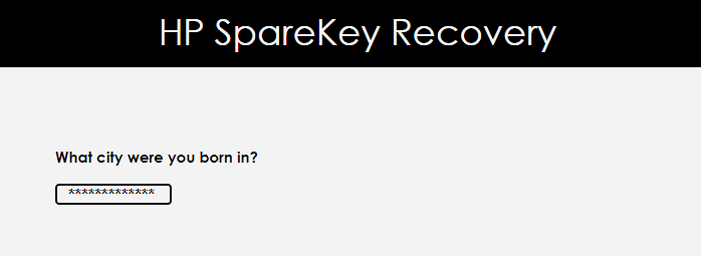
(The picture is from https://support.hp.com.)
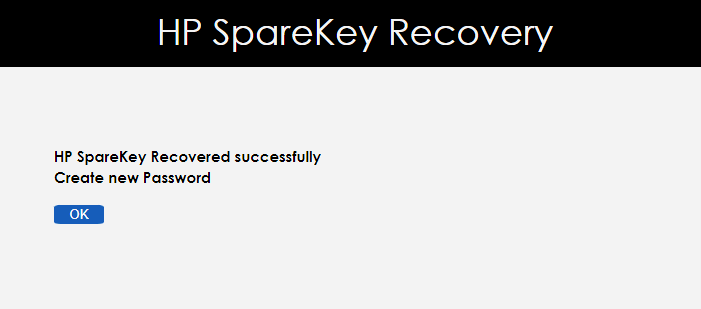
写真はhttps://support.hp.comから)
3 回の答えで正しく答えない場合は、コンピュータからロックアウトされます。そして、あなたは支援のためにHPに連絡する必要があります。
注: HP SpareKeyは、Windows 7 または Vista 管理者アカウントのパスワードを回復するのに役立ちません。システムレベルのパスワードを回復するだけです。したがって、HP 管理者パスワードのリセットに関する問題がある場合は、Part 2を参照してください。
パート 2: HP Elitebook管理者パスワードを回復する方法?
HP SpareKeyはHP Windows 7管理者パスワードをリセットできなかったので、HP EliteBook管理者パスワードを回復する他の方法を考える必要があります。たとえば、HP Elitebookを工場出荷時の設定に復元したり、Windows Password GeniusでHP Elitebook のWindowsログインパスワードをリセットしたりします。
この方法では、コンピュータセットアップで工場出荷時の設定を復元する方法を説明します。
この方法では、コンピュータセットアップで工場出荷時の設定を復元する方法を説明します。
- 1. コンピュータの電源を入れるか再起動し、画面のボタンにメッセージが表示されたら、「ESC」キーを押します。メッセージ: スタートアップメニューの「ESC」キーを押してください
- 2.「 F10」キーを押して、コンピュータのセットアップを開始します。
- 3. ポインティング デバイスまたは矢印キーを使用して、[ファイル] > [既定値に戻す] を選択します。
- 4 .画面上の指示に従ってください。
- 5 .変更を保存し、終了するには、画面の左下隅にある保存アイコンをクリックし、画面上の指示に従ってください。
確かに、この方法はHP管理者のパスワードをリセットすることができますが、HPラップトップを工場出荷時の設定に戻した後、HPのラップトップデータが失われます。したがって、別の方法がない場合は、お勧めしません。
方法2:安全なWindows Password GeniusでHP EliteBookパスワードを回復します
方法1と比較して、この方法はHP Elitebookのパスワードリセットより安全で効果的です。Windows Password Geniusを使用する場合は、HP パスワードをリセットする前に、空白で起動可能な USBフラッシュドライブまたは CD/DVD-ROM、およびアクセス可能なコンピュータを準備する必要があります。
ステップ 1: Windows Password Geniusアドバンストバージョンをダウンロードし、インストールします。
ステップ 2: Windows Password Geniusアドバンストでパスワード ブート USB ディスクまたは CD/DVD を作成します。
ステップ3:「F9」を押して、USBまたはCD / DVD ROMデバイスからHP Elitebook のラップトップパソコンを起動します。
 USBパスワードリセットディスクをロックされたコンピュータに最初にセットしてから、ロックされたコンピュータを起動または再起動します。
USBパスワードリセットディスクをロックされたコンピュータに最初にセットしてから、ロックされたコンピュータを起動または再起動します。
 ベンダーのロゴが表示されたら、ブートメニューキー(F9)を素早く押してください。
ベンダーのロゴが表示されたら、ブートメニューキー(F9)を素早く押してください。
 USB フラッシュドライブを選択し、ブートメニューが表示されたら、USB ディスクから起動するには、「Enter」を押します。
USB フラッシュドライブを選択し、ブートメニューが表示されたら、USB ディスクから起動するには、「Enter」を押します。
ヒント: CD/DVD ROM から起動する方法は、USB デバイスからの起動方法と同じです。
ステップ 4: ユーザーリストで管理者を選択し、パスワードのリセットボタンをクリックした後、HP Elitebook Windows 7のパスワードをリセットします。
Windows Password Geniusアドバンストで Windows のパスワードのリセットに関するもっと詳細な紹介を取得したいですか。 Windows Password Geniusアドバンストのユーザー ガイドを参照してください。

関連記事:

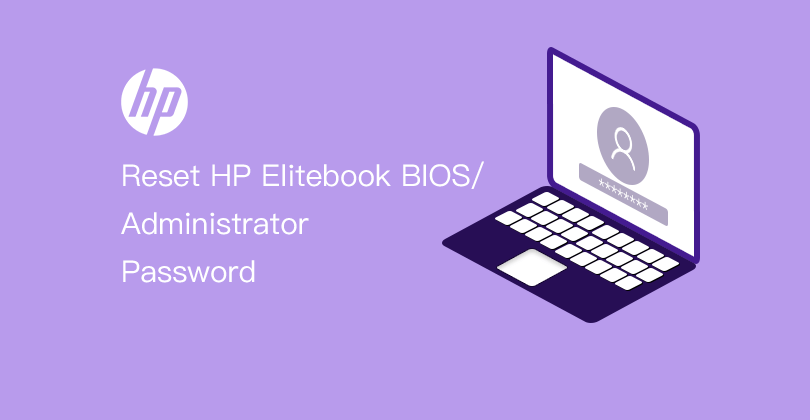

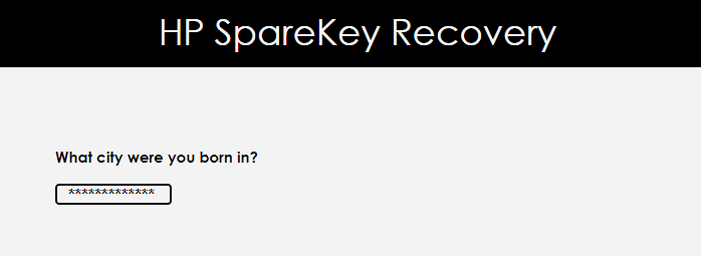
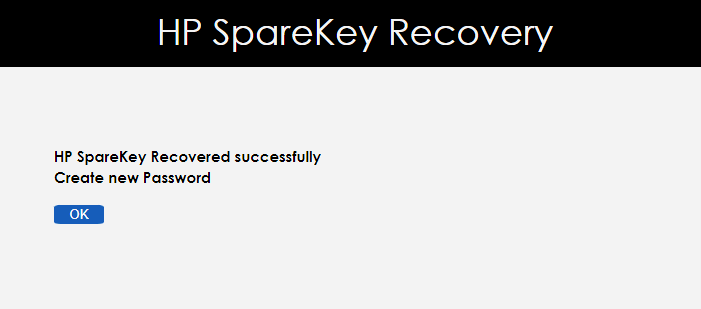
 USBパスワードリセットディスクをロックされたコンピュータに最初にセットしてから、ロックされたコンピュータを起動または再起動します。
USBパスワードリセットディスクをロックされたコンピュータに最初にセットしてから、ロックされたコンピュータを起動または再起動します。
