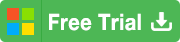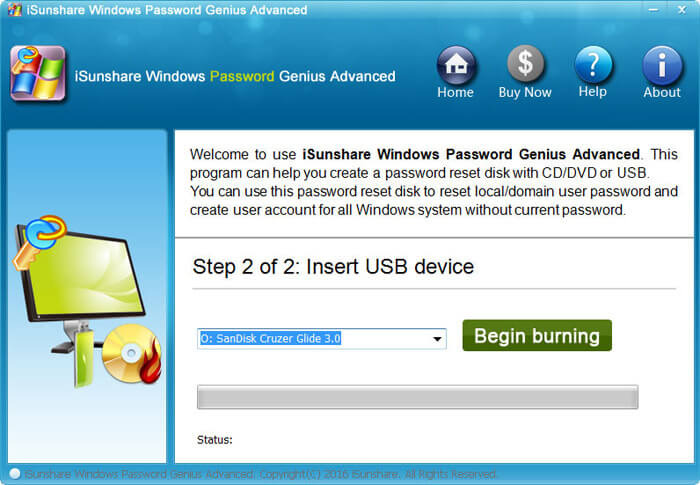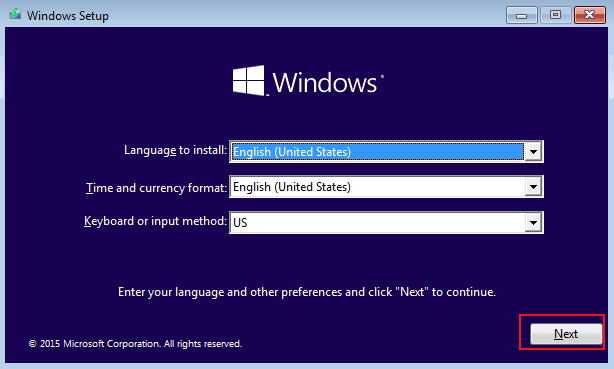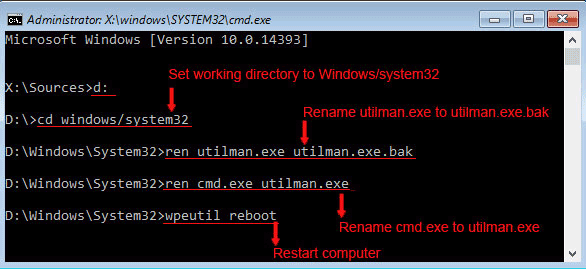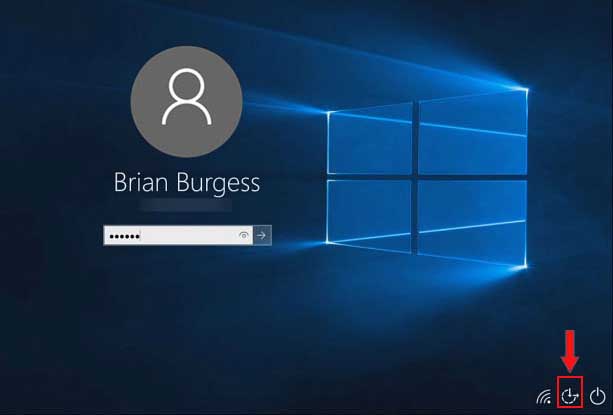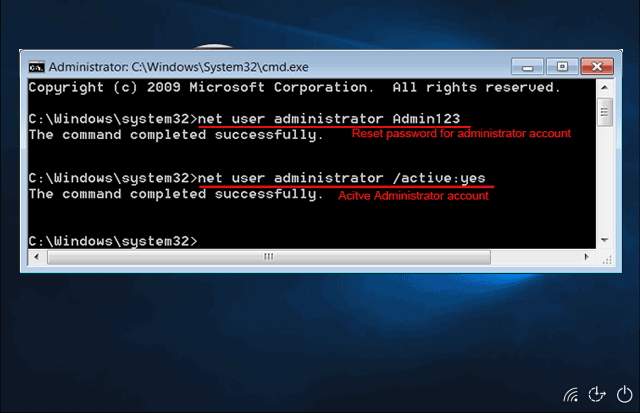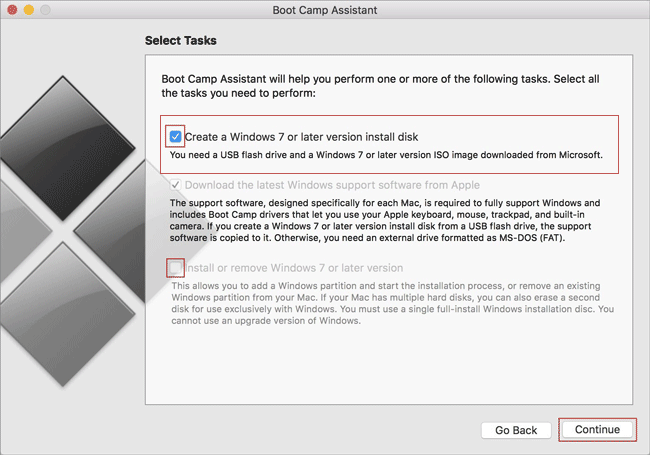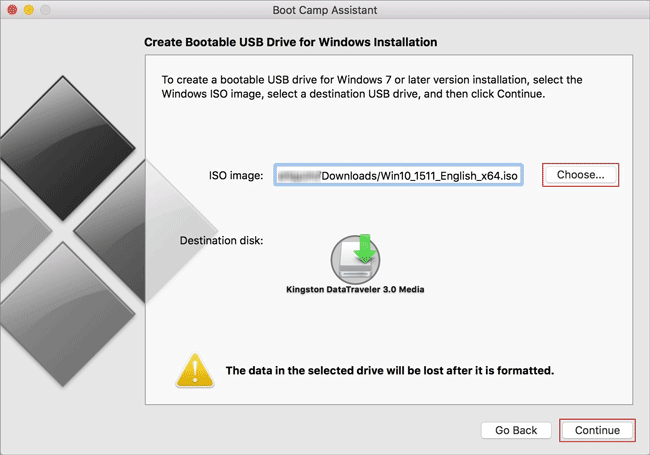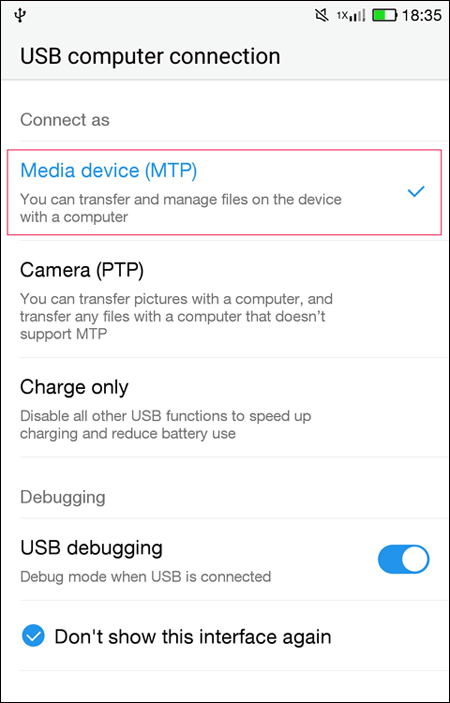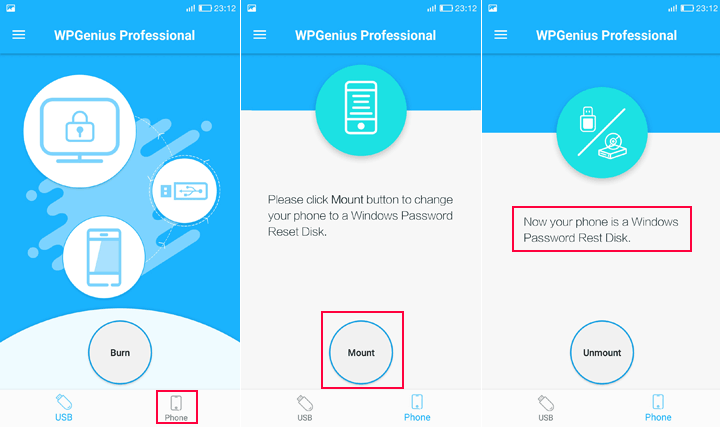パスワードを忘れたときにWindows 10パスワードをリセットディスクを作成する4つの方法
Windows 10のパスワードを忘れた場合は、システムを再インストールする代わりに、失われたパスワードを回復するためのパスワードリセットディスクを作成することをお勧めします。 したがって、この記事では、ログインパスワードを忘れてコンピュータからロックアウトされたときに、別のWindowsコンピュータ、Macコンピュータ、またはAndroidフォンでWindows 10パスワードリセットディスクを作成する4つの方法について説明します。
ヒント:この記事で説明した方法はWindows 8/7とWindowsサーバ2016/2012/2008/2003にも適用されます。
- 1. iSunshareソフトウェアでWindows 10パスワードリセットディスクを作成 します- 推奨.
- 2. インストール メディアを使用して Windows 10 パスワード リセット ディスクを作成します.
- 3. インストールイメージを使用してMac上でWindows 10パスワードリセットディスクを作成します.
- 4. AndroidフォンでWindowsパスワードリセットディスクを作成します.
1. iSunshareソフトウェアでWindows 10パスワードリセットディスクを作成 します- 推奨
iSunshare Windows Password GeniusiSunshare Windows Password Geniusには、Windowsバージョン、Macバージョン、Androidバージョンがあり、別のWindows PC、Macコンピューター、またはAndroidフォンでWindowsパスワードリセットディスクを作成するのに役立ちます。 ここでは、それを使用してWindowsでパスワードリセットディスクを作成する方法のみを示します。 MacまたはAndroidフォンでパスワードディスクを作成する場合は、Macでのパスワードリセットディスクの作成およびAndroidフォンでのパスワードリセットディスクの作成をご覧くだ。
iSunshare Windows Password GeniusでWindows 10パスワードリセットディスクを作成する手順
ステップ1:iSunshare Windows Password Geniusをダウンロードしてインストールします。 Windows XPおよびそれ以降のバージョンでインストールすることができます。
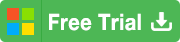
ステップ2:コンピュータにUSBフラッシュドライブを挿入します。
ステップ 3: Windows Password Geniusを実行し、USB デバイスを選択し、「書き込み開始」クリックしてパスワード ディスクを作成します。
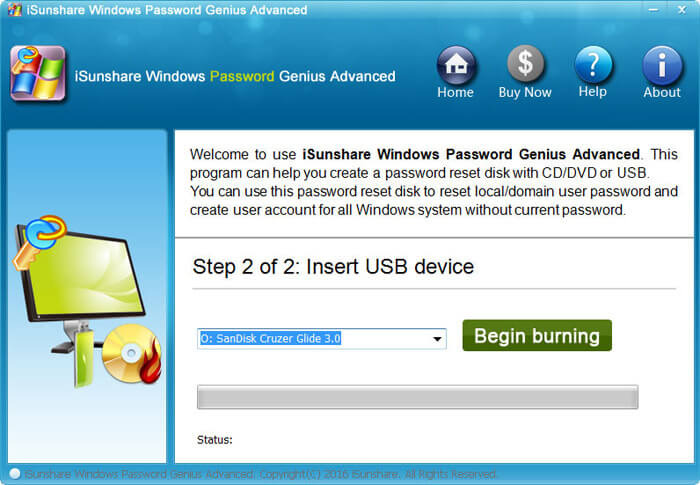
パスワード ディスクの作成後、ロックされたコンピュータをパスワード ディスクから起動し、パスワードをリセットできます。詳細は、Windowsパスワードをリセットするためのステップバイステップガイドをご覧ください。
2. インストール メディアを使用して Windows 10 パスワード リセット ディスクを作成します
多くの人々は、WindowsのインストールメディアがWindowsの忘れられたパスワードをリセットするために使用できる効果的なパスワードリセットツールであることを知りませんが、プレミアムパスワードツールほど簡単に使用することはできません。
USB ディスクで Windows インストール メディアの作成します
ステップ1:https://www.microsoft.com/en-us/software-download/windows10からWindows 10インストールメディア作成ツールを入手します https://www.microsoft.com/en-us/software-download/windows10。
ステップ2 : USBディスクをアクセス可能なWindows PCに挿入し、Windows 10のインストールメディアを実行してインストールメディアを作成します。
USB インストール メディアを使用して Windows 10 のパスワードをリセットします
USBインストールメディアを作成するのは簡単ですが、多くのコンピュータユーザーにとって、このインストールディスクを使用して忘れたパスワードをリセットするのは複雑です。そこで、以下のようにパスワードをリセットする手順を示します。
1.ロックされたコンピュータをUSBインストールメディアから起動します。 USBドライブからコンピュータを起動する方法をご覧ください。
2 .Windows 10のセットアッププログラムが起動すると、次のように画面が表示されます。
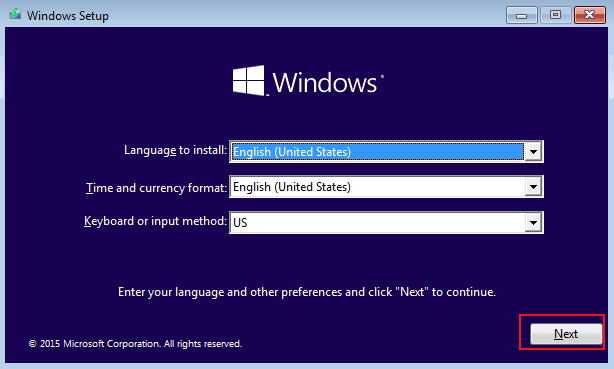
3.この手順に従ってコマンドプロンプトを実行します。[次へ]をクリックし、[Windowsの修復]-> [トラブルシューティング]-> [詳細オプション]-> [コマンドプロンプト]を選択します。
4.コマンドプロンプトで次のコマンドを実行します。
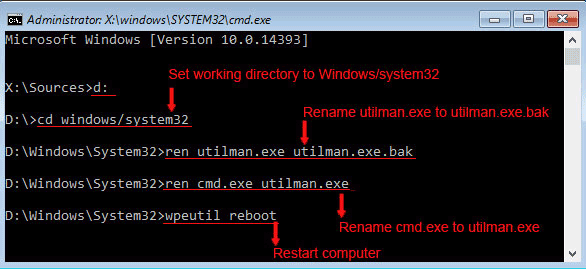
ヒント:Windowsでログインした後、元のファイル名を復元する必要があります。
5 .コンピュータが再起動し、ログイン画面が表示されると、赤い矢印が指すアイコンをクリックしてコマンドプロンプトを起動します。
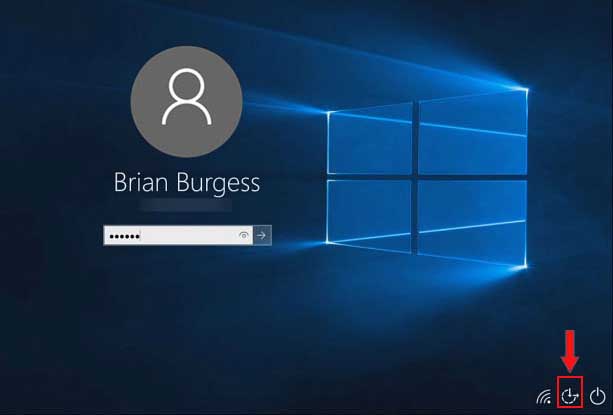
6. コマンドプロンプトで、以下のように「ネットユーザ」コマンドを実行し、忘れられたパスワードをリセットします。
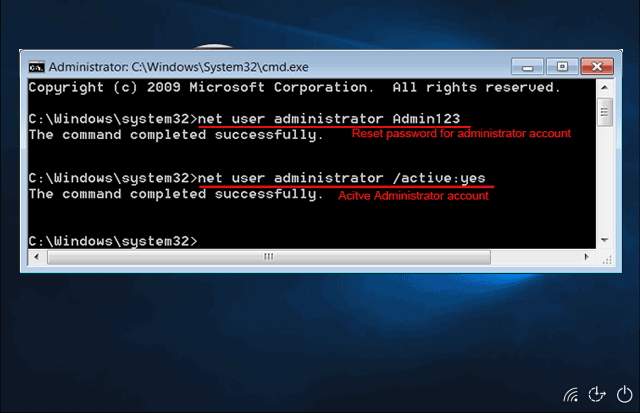
7. コマンドプロンプトを閉じて、新しいパスワードでログインできます。
3. インストールイメージを使用してMac上でWindows 10パスワードリセットディスクを作成します
たとえWindows 10 コンピュータからロックアウトされていても、もしMacコンピュータを持っているなら、Mac コンピュータを使用して Windows 10 インストールディスクを作成して Windows 10 パスワードのロックを解除できます。
MacコンピュータでWindows 10のインストールディスクを作成する手順:
1.Microsof公式サイトhttps://www.microsoft.com/en-us/software-download/windows10からMacコンピューターにWindows 10インストールイメージをダウンロードします。
2 .ブートキャンプアシスタントを起動し、[ Windows 7またそれ以降のバージョンのインストールディスクを作成]を選択し、[次へ]をクリックします。
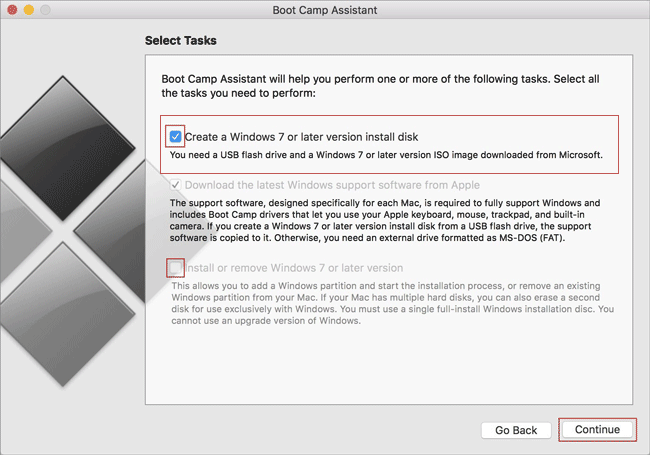
3. USBフラッシュドライブをMacコンピューターに挿入します。
4. Windows 10のインストールイメージを選択し、[続行]をクリックしてイメージファイルをUSBディスクに書き込みます。
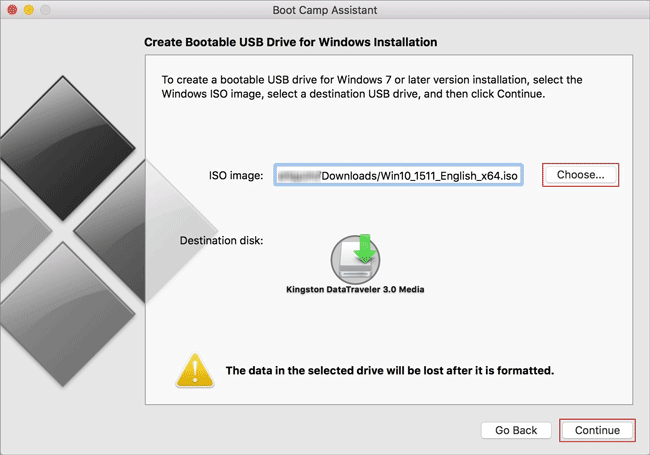
5. Windows 10インストールディスクの作成後、ディスクを使用してWindows 10パスワードをリセットできます。 詳しい手順については、方法2をご覧ください。
4. AndroidフォンでWindowsパスワードリセットディスクを作成します
この方法は、AndroidフォンとiSunshareパスワードソフトウェアを使用してWindows 10パスワードリセットディスクを作成する方法を示しています。 この方法では、USBドライブやCD / DVDディスクは必要ありません。ルート化されたAndroidフォンとiSunshareソフトウェアが必要です。
AndroidフォンでWindowsパスワードリセットディスクを作成する手順::
準備:ルート化されたAndroidフォン(Androidフォンをルート化する方法を参照) および iSunshare WPGenius.
1. WPGeniusをAndroidフォンにダウンロードしてインストールします。
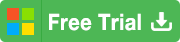
2. Androidフォンをロックされたコンピューターに接続し、USBコンピュータ接続を「メディアデバイス(MTP)」として設定します。
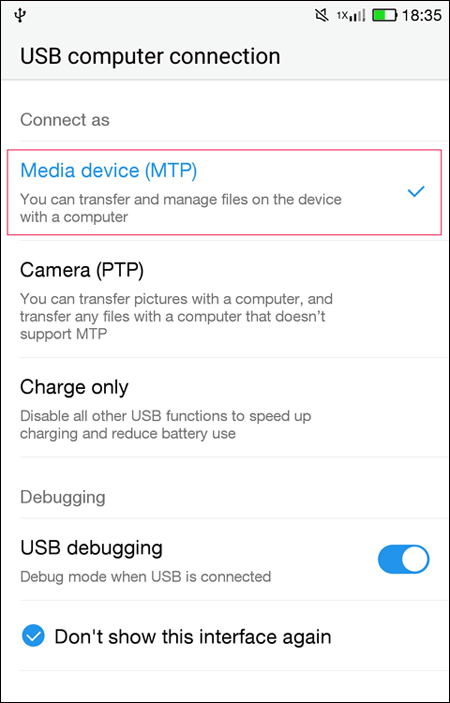
3. WPGenius を実行し、WPGenius のルートアクセス許可を許可します。
4. [フォン]オプションを選択し、[マウント]ボタンをクリックして、フォンをWindowsパスワードリセットディスクとして設定します。
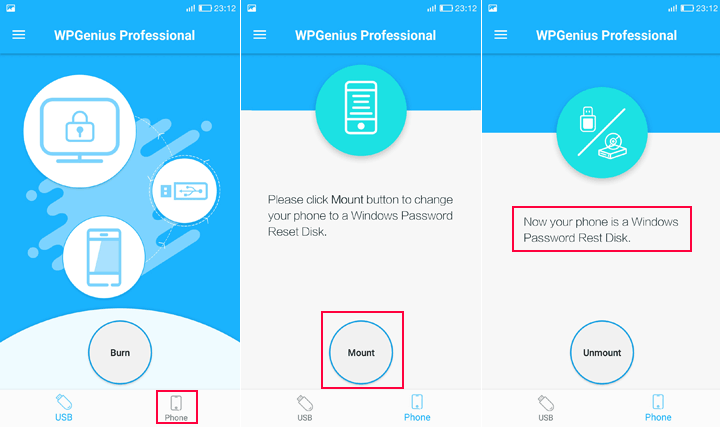
「今お使いのフォンはWindowsパスワードリセットディスクです」というヒントが表示されたら、それからコンピュータを起動してWindowsパスワードをリセットできます。 詳細については、ユーザーガイド-WPGeniusでWindowsパスワードをリセットするをご覧ください。
関連記事: