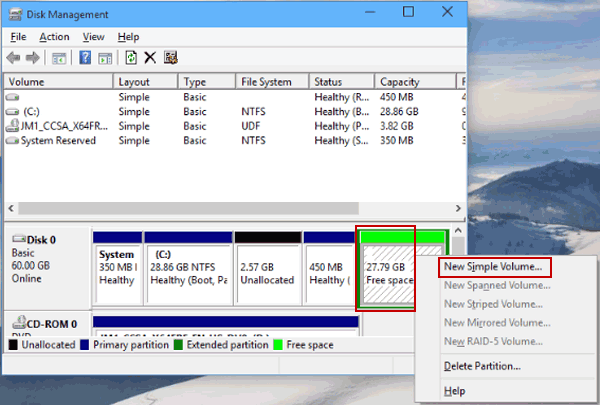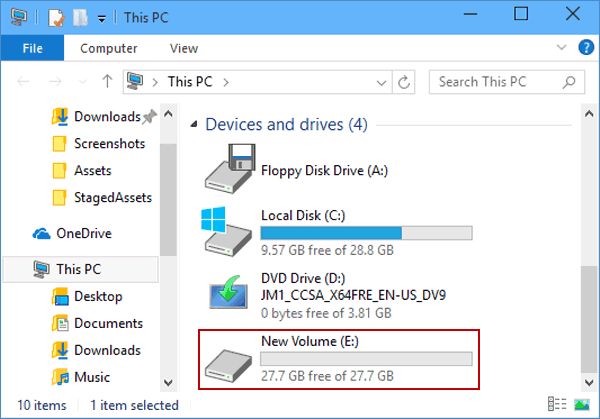How to Add A Hard Drive to This PC in Windows 10
By Sophia | Last Updated January 03, 2024
The article illustrates the method to add a new hard drive to This PC on Windows 10 computer step by step for your better reference.
Video guide on how to add a hard drive to This PC in Windows 10:
Steps to add a hard drive to This PC in Windows 10:
Step 1 : Open Disk Management .
Step 2 : Shrink the volume of an existing hard drive.
For detailed operation, you can refer to How to Reduce Hard Drive Space in Windows 10
Step 3 : Right-click Unallocated (or Free space ) and choose New Simple Volume in the context menu to continue.
Step 4 : Choose Next in the New Simple Volume Wizard window.
Step 5 : Specify a volume size that is between the offered maximum and minimum sizes, and then click Next .
Step 6 : Assign a drive letter to the new hard drive and tap Next .
Tip : The default drive letter assigned to the new partition is E.
Step 7 : Tap Next to choose formatting this hard drive.
Step 8 : Hit Finish to complete hard drive addition and exit the wizard.
Tip : In the pop-up Microsoft Windows dialog, choose Format disk to go to format the new hard drive so that you can use it, such as storing data in it.
From the following picture, you can see that a new hard drive has been successfully added to This PC.
Related Articles :