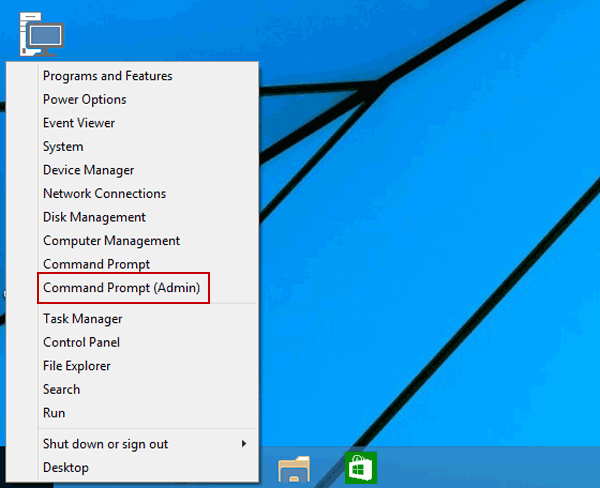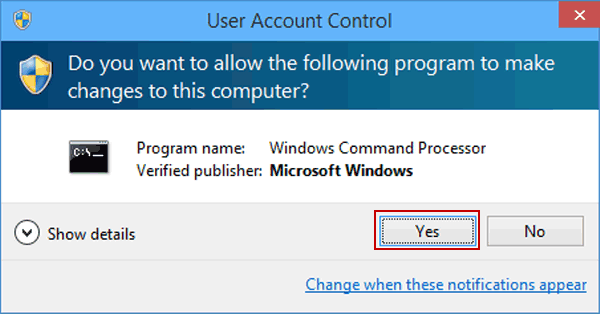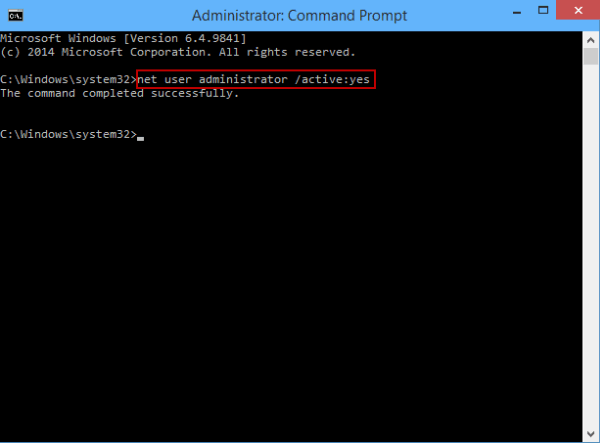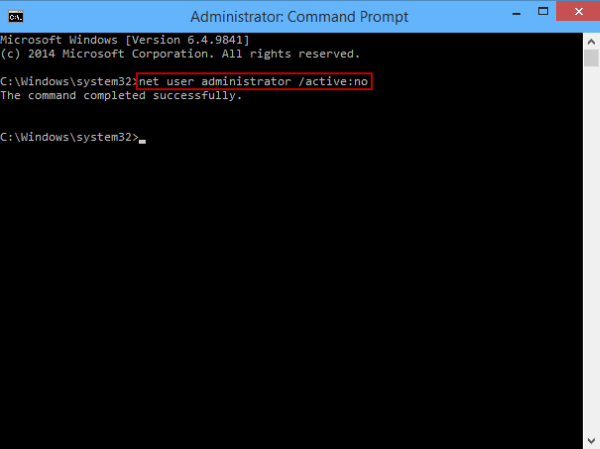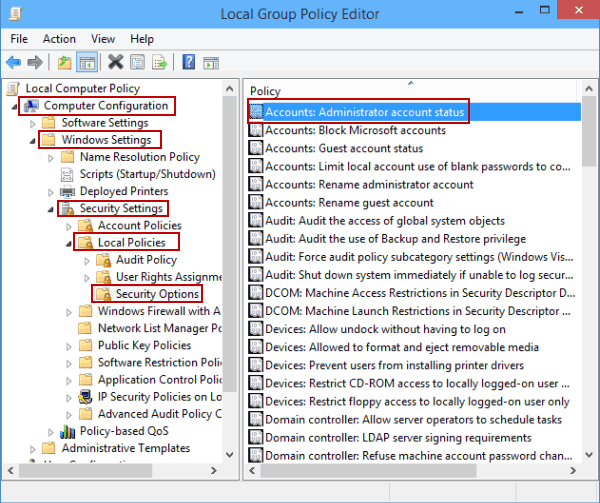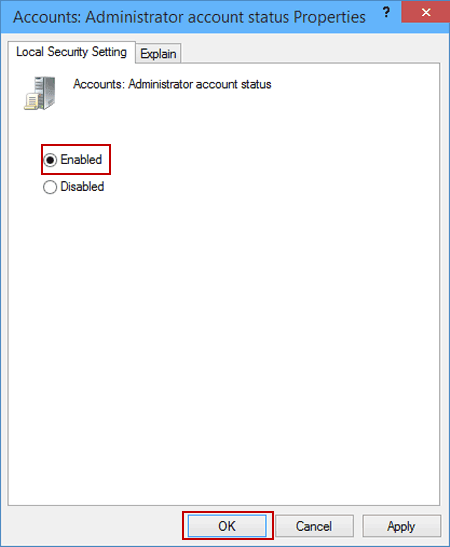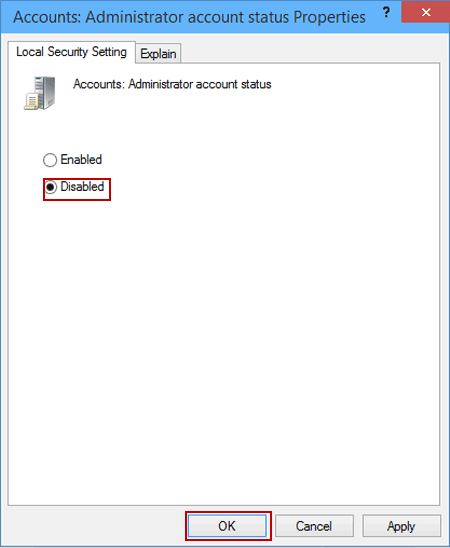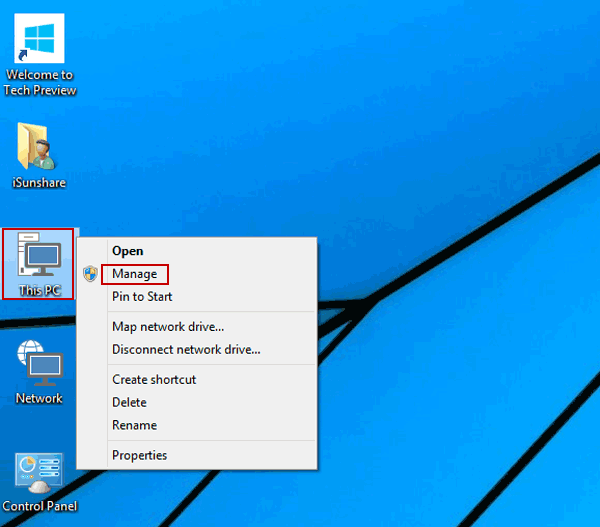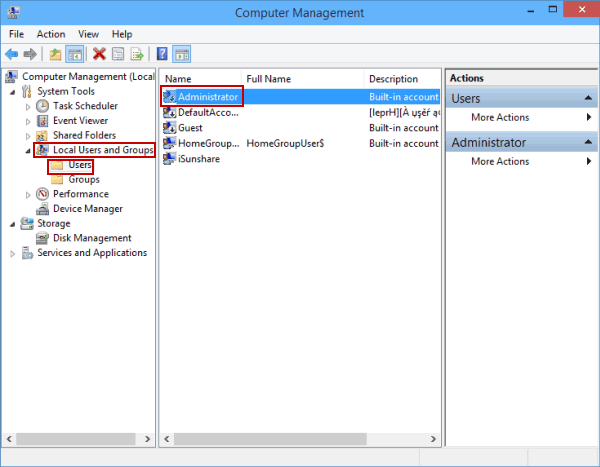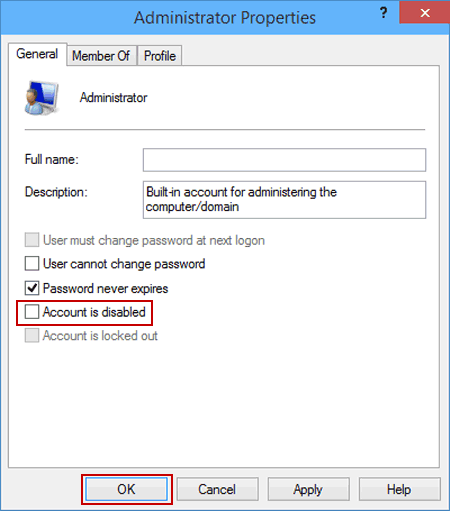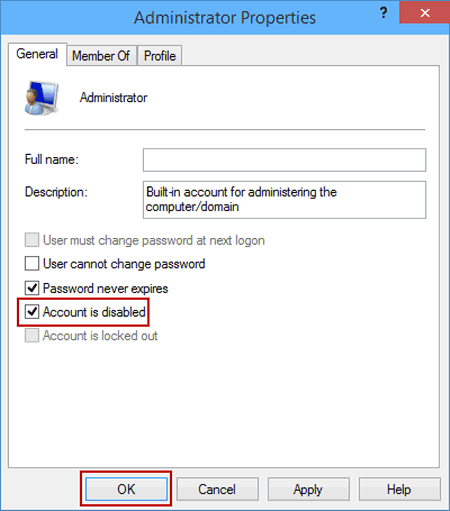Enable and Disable Built-in Administrator Account in Windows 10
By Michael | Last Updated January 03, 2024
The built-in Administrator account is designed for users to run programs and apps before you create a user account. You can easily enable or disable the built-in Administrator Account in Windows 10 computer.
Why Enable or Disable the Built-in Administrator Account?
When to Enable It:
Troubleshooting system issues when your regular account lacks administrative rights.
Resetting forgotten passwords or fixing permission-related errors.
Why Disable It?
Leaving it enabled can make your system vulnerable to unauthorized access.
Reduces security risks, especially if the account has no password set.
Way 1: Enable or disable it through Command Prompt
If you are using Windows 10 Home edition, this is the only way for you to enable or disable built-in Administrator account.
Step 1 : Run Command Prompt as administrator.
Press Windows+X to open the Quick Access Menu, and choose Command Prompt (Admin) on it.
Then select Yes to continue.
Step 2 : Use a command to enable or disable the built-in Administrator.
1. Type "net user administrator /active:yes " (without quotation marks) and press Enter to enable it.
2. Input "net user administrator /active:no " (no quotes) and hit Enter to disable it.
Way 2: Enable or disable the built-in Administrator in Local Group Policy.
Step 1 : Open the Local Group Policy Editor .
Step 2 : Find and double-tap the policy called "Accounts: Administrator account status ".
FYR, it can be found in Computer Configuration/Windows Settings/Security Settings/Local Policies/Security Options.
Step 3 : Enable or disable the policy.
1. Select Enabled and click OK to enable it.
2. Choose Disabled and tap OK to have it disabled.
Way 3: Enable or disable built-in Administrator in Computer Management.
Step 1 : Open Computer Management.
Right-click This PC on the desktop, and select Manage in the context menu.
Tip : For more information about how to add This PC and other icons to the desktop, please refer to How to Add Desktop Icons on Windows 10
Step 2 : Find and open the administrator.
FYI, the built-in Administrator is located in Local Users and Groups/Users, as shown in the following picture.
Step 3 : Enable or disable it.
1. Deselect Account is disabled and click OK to enable it.
2. Select Account is disabled and tap OK to disable it.
Related Articles :