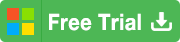How to Reset Windows 10 Forgotten Password without Logging in
Follow the brief guide for how to use iSunshare Windows 10 Password Genius. You would learn how to remove Windows 10 password and create new administrator easily step by step when locked out of Windows 10 computer.
Step 1: Burn a bootable USB or CD disc
Step 2: Boot locked Windows 10 computer from USB or CD disc
Step 3: Remove Windows 10 password or create new admin account
Step 1: Burn it as a Windows 10 bootable USB or CD disc
1. Install and run Windows 10 Password Genius on the accessible computer.
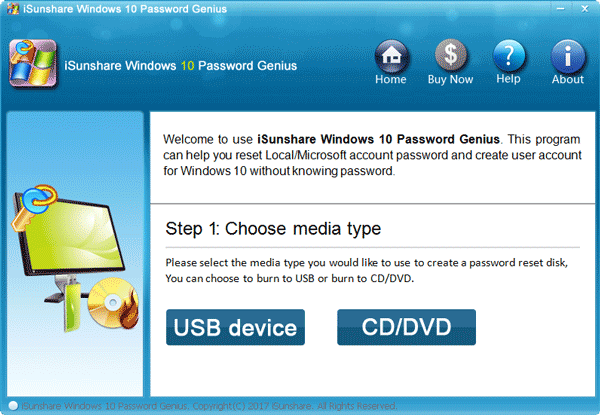
2. Two media types are allowed to burn Windows 10 Password Genius, USB device and CD/DVD.
Choose one of them and make a bootable disc for your Windows 10 computer.
2-1 Make a bootable USB disc:
Plug the bootable USB flash drive into accessible computer, and click on USB device. While it is recognized, select it from drop-down list and click on Begin burning button. Then confirm to format USB drive and burn Windows 10 Password Genius into it. Lastly, you will get "Burning Successfully" message and a bootable USB disc is created.
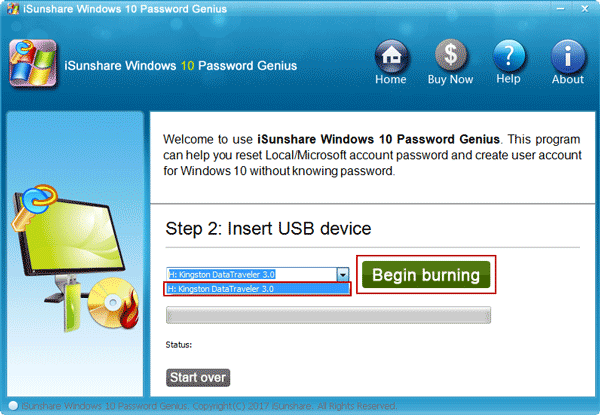
2-2 Make a bootable CD disc:
Insert prepared CD/DVD drive into accessible computer and do the same as making a bootable USB disc.
3. Exit USB or CD/DVD drive.
Step 2: Boot locked Windows 10 computer from USB or CD disc
1. Connect the bootable USB or CD/DVD disc to locked Windows 10 computer.
2. Power on locked computer and start it from USB or CD.
Instantly you will see Windows 10 Password Genius runs on your locked computer after successful boot.
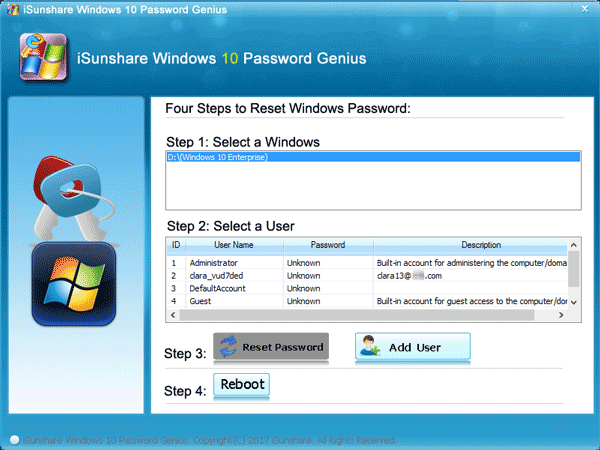
Step 3: Remove Windows 10 password or create new admin account
As you see, Reset Password and Add User option will help you to remove password for all user accounts and create new admin account in your Windows 10 computer. So you will have not only one option to regain access to locked computer.
1. Remove Windows 10 password for local and Microsoft account
1-1 Confirm the Windows 10 system and select a user (local or Microsoft account) you need to remove password.
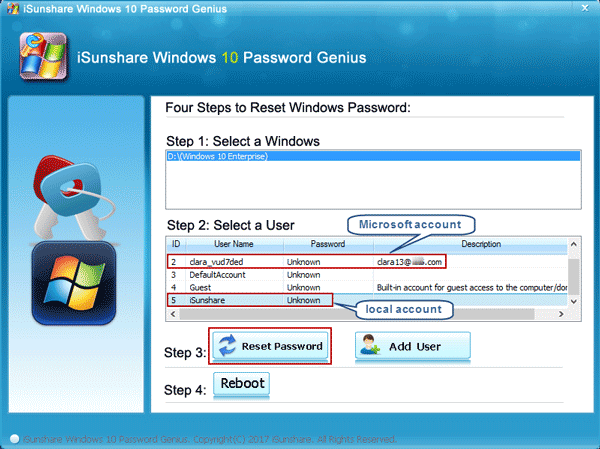
1-2 Click on Reset Password button and tap on Yes in pop-up dialog.
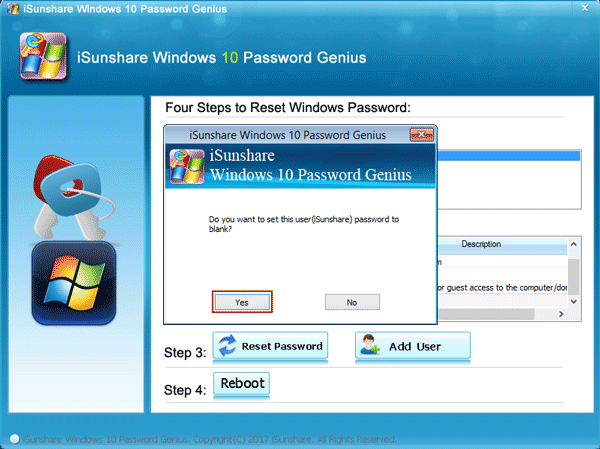
1-3 The user password instantly become blank, which means Windows 10 password has been removed.
2. Create new Windows 10 administrator account
2-1 Tap on Add User button and type a new user name and password.
2-2 Click OK and an administrator account is created for locked Windows 10 computer.
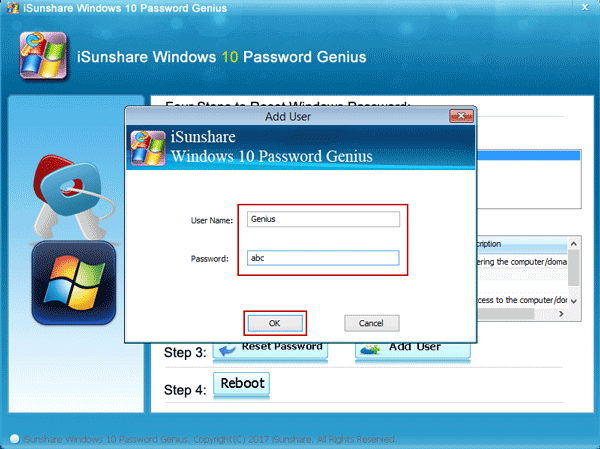
But lastly, don't foget to reboot Windows 10 normally without USB or CD disc in order to make all what you have done effective. Tap on Reboot button and Yes on Windows 10 Password Genius. Immediately remove USB or CD disc and wait for Windows 10 normal restart.
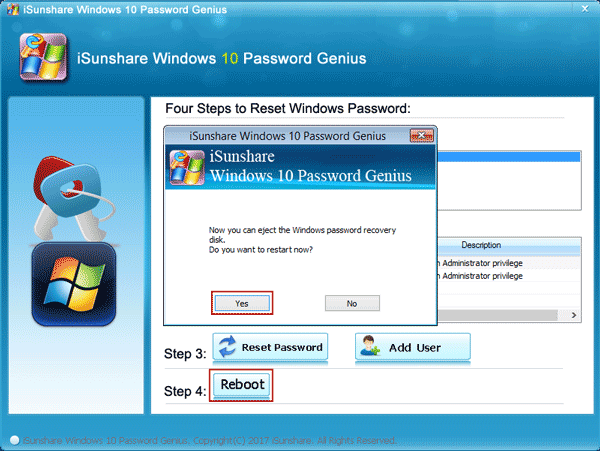
Note:
- If Windows 10 cannot boot from hard drive normally, probably you have failed to reset Windows 10 password or create new user account. Just repeat the Step 2-3 or check whether it is because of the hard drive error.