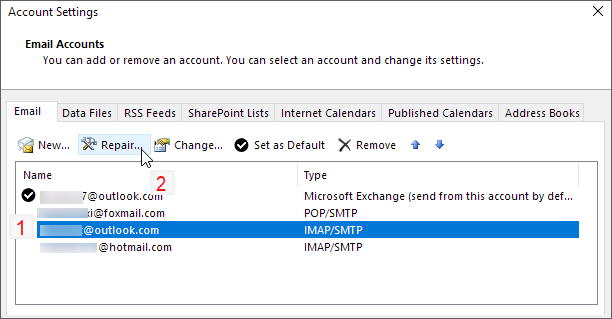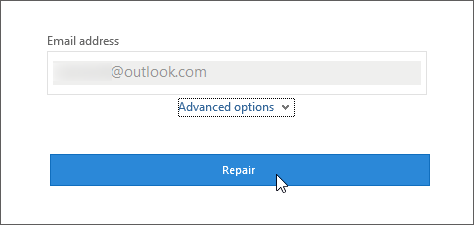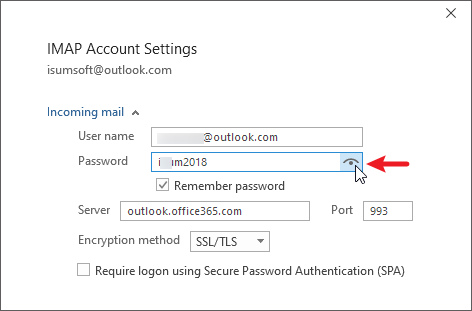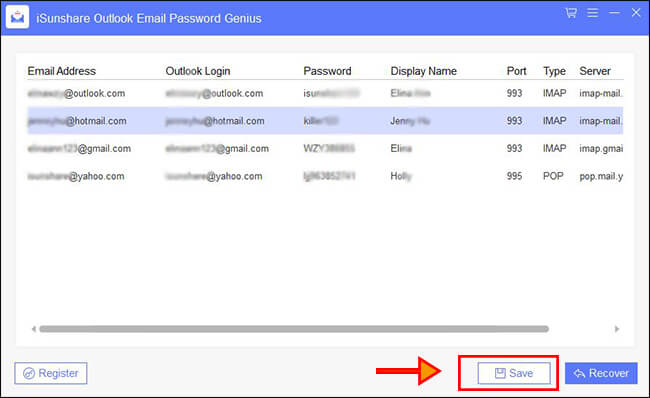How to View Saved Email Passwords in Outlook 2010/2013/2016
Do you want to figure out the email password in Outlook 2010/2013/2016? Are you looking for a way to view or recover the saved email passwords in Outlook? Most of people get used to letting Microsoft Outlook remember their passwords so that they can receive and send the messages immediately when they launch Outlook. As a result, they do not know what exactly the password is after a long time. In this page, we will show you how to find the saved email passwords in Outlook 2010/2013/2016.

How to View Saved Email Passwords in Outlook Program
To protect the privacy and security of its users, Outlook does not usually display saved passwords directly. However, if you are not using Outlook 2016 or 2019 to connect to your Exchange account, you may be able to utilize a trick to view saved email passwords - the "Repair" option.
Step 1: Launch the Outlook program on your computer, go to the "File" tab and click on "Account Settings" on the right information bar to expand the drop-down menu, then select the "Account Settings" option.
Step 2: In the next window, select the email you forgot your password for and click the "Repair" button.
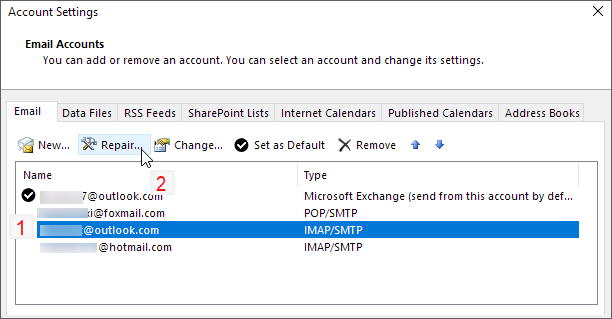
Step 3: Click "Advanced Options" and check the "Let me repair my account manually" box, then click "Repair" to repair the account and wait patiently for the process to complete.
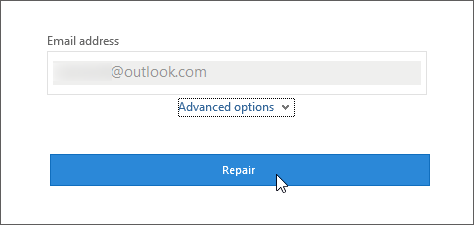
Step 4: In the "IMAP Account Settings" window, you can see an "eye" icon in the Password column, click on it to show the password of your Outlook email account.
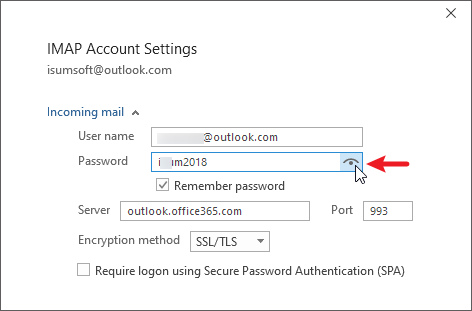
How to Find and Recover Email Passwords in Outlook 2010/2013/2016
As is known to all, Microsoft Outlook can help you to save the password and allows you to change the password. But it does not provide a direct way to view and recover the saved passwords on Outlook program. However, the email password is displayed in the mask mode. Here, we will show you an easy way to reveal the saved email passwords on Outlook.

iSunshare Outlook Email Password Recovery Tool
- Retrieves all email account password saved in MS Outlook.
- Support IMAP and POP3 account types
- Supports different email accounts, such as Hotmail,
Step 1: Download Outlook Email Password Genius on your computer. After you complete the download, just double click and follow the steps to install the software.

Step 2: Run the software and you will get all saved Email accounts and its passwords listed on the interface. You can click Recover button to refresh the result.

Step 3:You can click the Save button to save all email account information (such as Email Address, Password, Display Name, Port, Type, Server) into a text file for safe keeping. After that, you can use the email password to login the account online or offline.
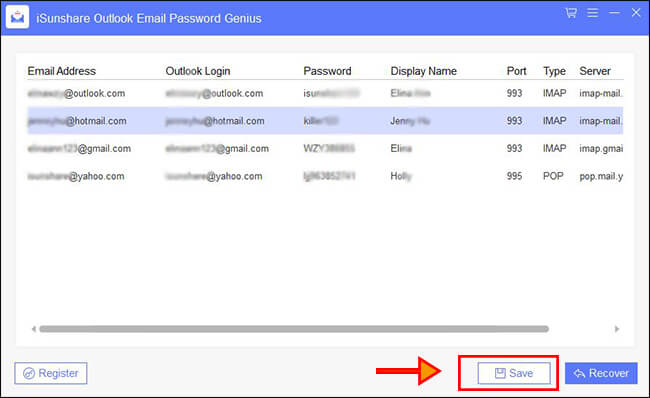
For the trial users, they can only view the first three characters of the email passwords. But the full version users can get the entire passwords. As a matter of fact, this program can works with all versions of MS Outlook versions, which includes Outlook 97/2000/2003/2007/2010/2013/2016/2019. It is safe and will not damage any data on your computer or MS Outlook. No matter you add Gmail, Hotmail, Yahoo, AOL, Live and etc. email accounts in MS Outlook, you can recover and check the saved email passwords instantly with Outlook Email Password Genius.

Related Articles: