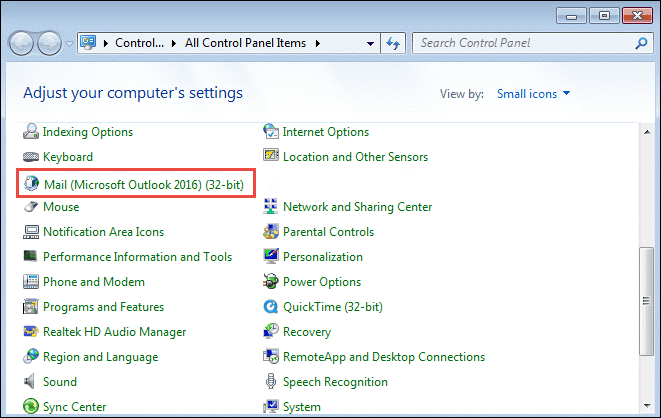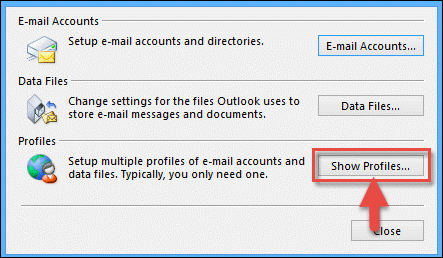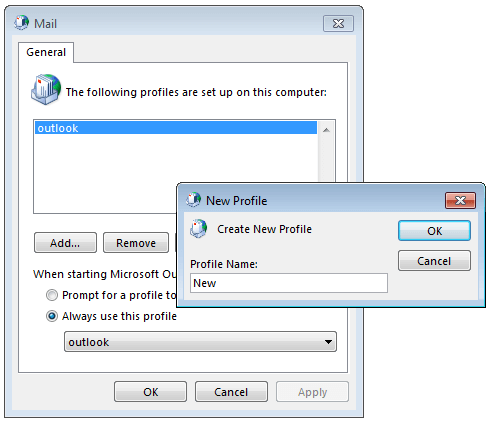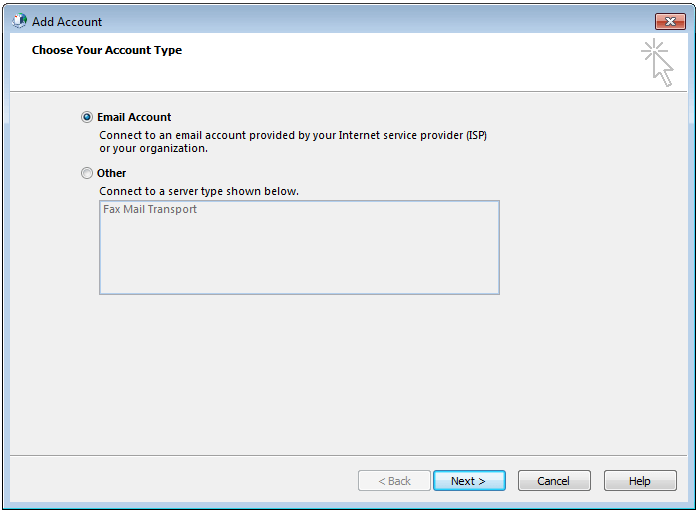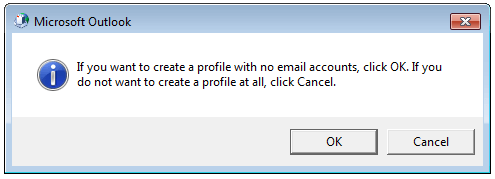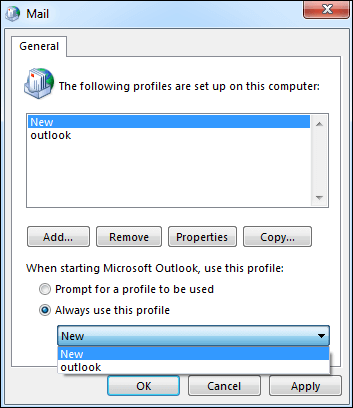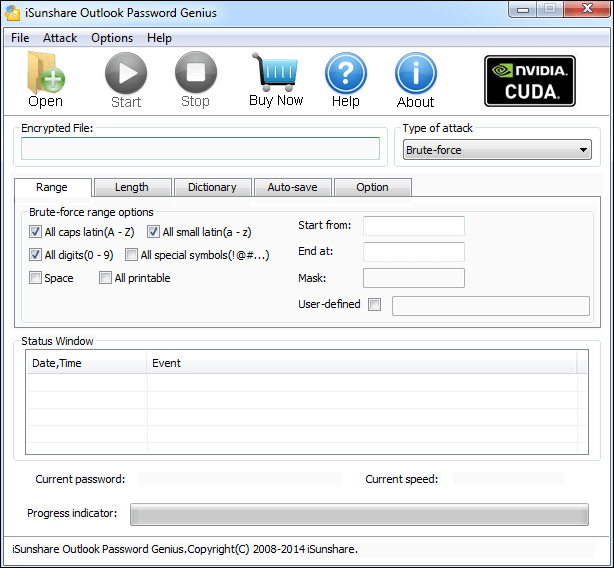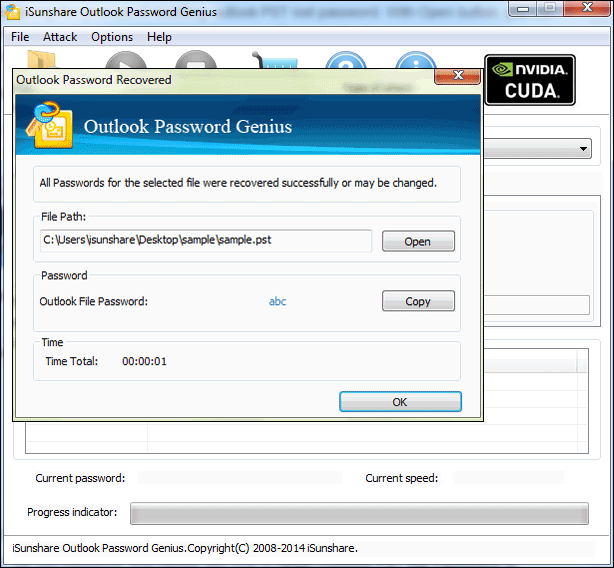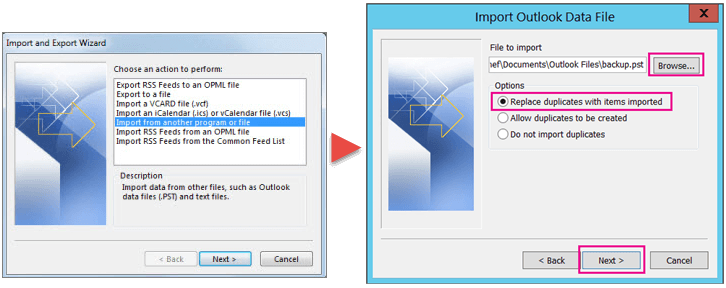Set Factory Default in Outlook 2016 and Regain Contact List Later
When using the Outlook 2016, you may make many custom settings for better-using experience. But sometimes you may need to reset factory default in Outlook when the mail server collapses for some reasons. After resetting the Outlook to factory default settings, you can regain the Outlook 2016 contact list by importing the previous PST file. But what if you happen to forget the PST file password? Don't worry, this passage tells you how to set factory default in Outlook 2016 and regain its contact list later.
Part 1: Add a New Profile without E-mail Account in the Mail Settings
Step 1: Navigate to the Control Panel.
- In Windows 7, you can find the Control Panel at Start>>Control Panel.
- In Windows 8, you can find the Control Panel by swiping the cursor to the very right of the Window and clicking the Settings icon which looks like a gear.
- In Windows 10, you can find the Control Panel at how to find Control Panel in Windows 10
Step 2: Change current view by selecting the value in View by box to be small icons. Then select the Mail item.
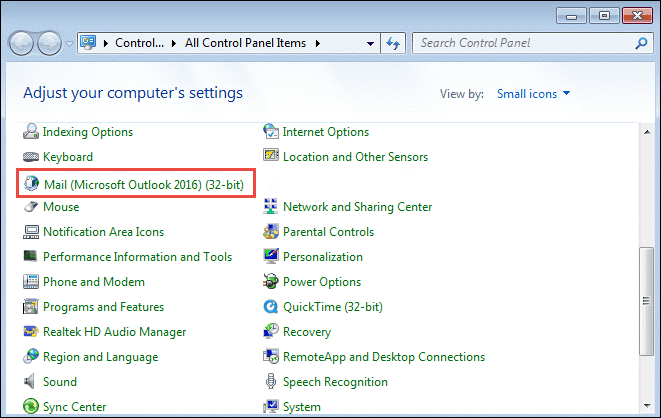
Step 3: In the coming window, just navigate to Show Profiles button.
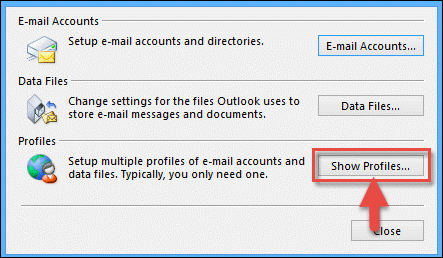
Step 4: In Mail dialog, just refer to Add button and click it. Enter a name you like in the Profile Name box and click OK.
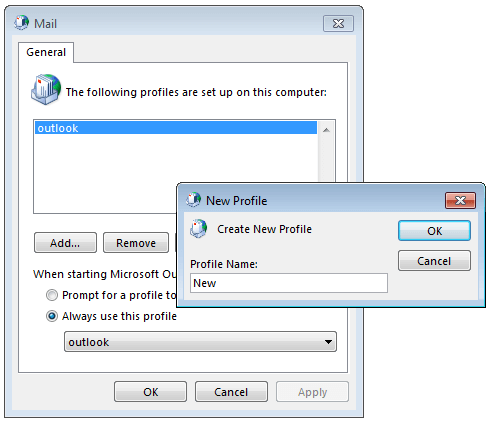
Step 5: In the coming window, just leave everything default and click Cancel button.
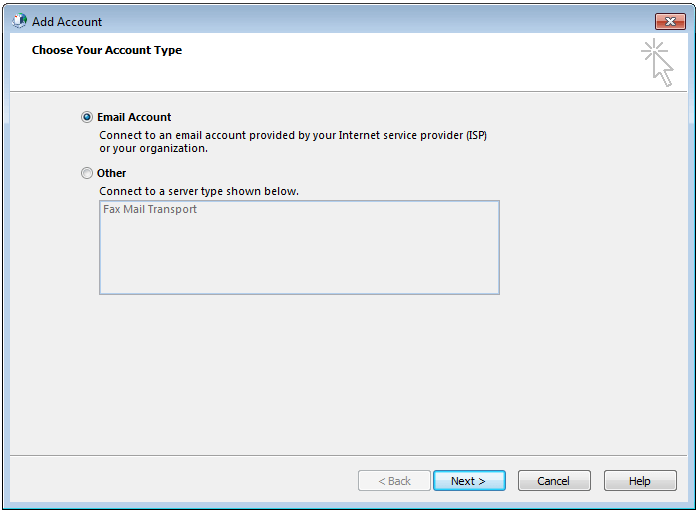
Tips: If you want to create a new email account, just check the account type box and click Next or click Cancel vice versa.
Once you click Cancel, a prompt dialog would pop up and ask you whether you like to create a profile without e-mail accounts. If you want to set the Outlook to default, follow the under steps.
Step 6: Click OK in the coming dialog.
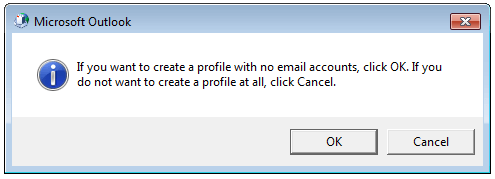
Step 7: In the Mail window, just navigate to the bottom of it and check Always use this profile and select the new created profile in the scroll-down list.
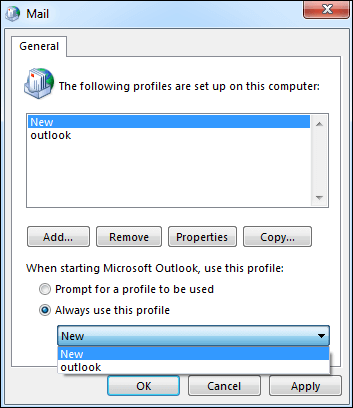
Part 2: Recover the forgotten PST file password and regain the contacts
After you have reset your Outlook to factory default settings, you should launch the Outlook and make some preferences. Now let's step forward to the process of recovering the forgotten PST file password.
Step 1: Download and install iSunshare Outlook password genius.
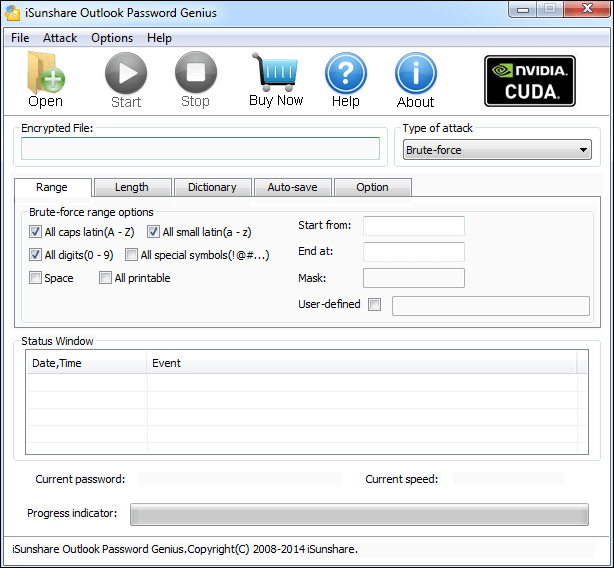
Step 2: Click Open button, you can find and import Outlook PST file. Then choose a type of recovery, you can choose password recovery type and set password recovery type to improve password recovery speed.
Step 3: Click Start button, then all you should do is to wait until a dialog prompts you the password is recovered.
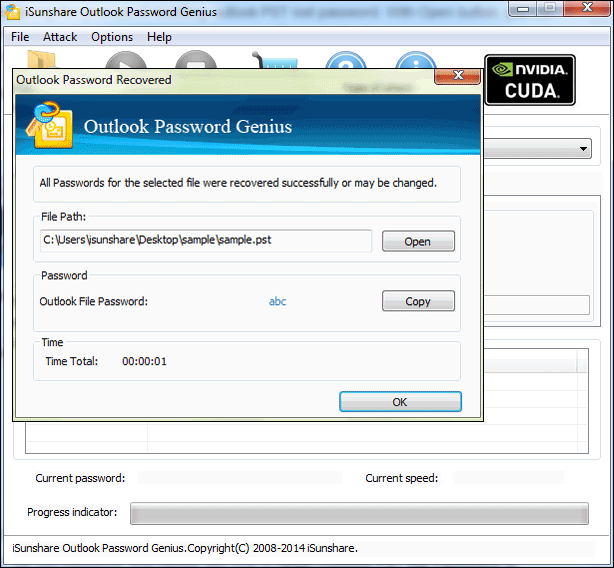
Step 4: Launch the Outlook and set some personal preferences, follow the navigation chain File>>Open&Export>>Import/Export. Then choose Import from another program or file, and then click Next. Click Browse to find the target PST file and type the recoverd password to import its contact list while following its instructions to complete the process.
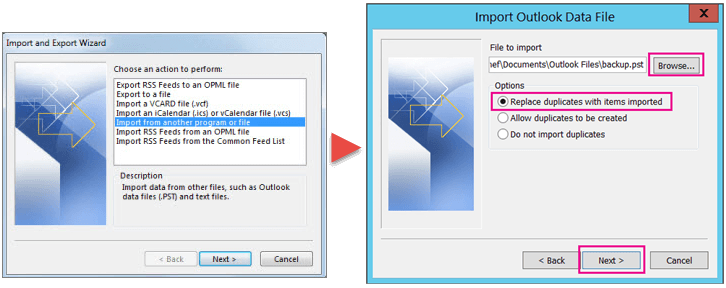
Related Links: