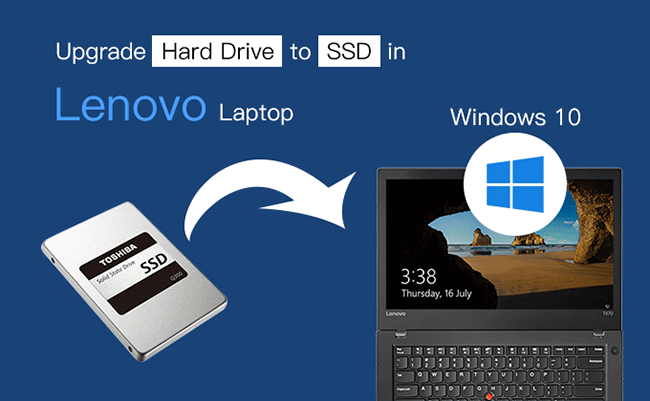Windows 10を再インストールせずにLenovoハードドライブをSSDにアップグレードする方法
「私の Lenovo Yogaラップトップは3年間使用されており、現在は動作が遅くなっています。 Windows 10システム上にあります。私は、より大きなSSDでハードディスクをアップグレードしたいです。 Windowsを再インストールせずにLenovoハードドライブをSSDにアップグレードする方法はありますか?」
はい、ラップトップを何年も使用した後、そのパフォーマンスは満足できないことに気づくでしょう。 一部のユーザーにとっては、Windows 10のハードドライブをデフラグしたり、ソフトウェアをアンインストールして、より高速に動作させます。 しかし、それはあまり役に立ちません。 最も効果的な方法は、ラップトップのハードドライブをアップグレードすることです。HDDでもSSDでも、ラップトップに適合するより大きなSSDにアップグレードできます。 ここでは、LenovoラップトップでハードドライブをSSDにアップグレードする方法を説明します。
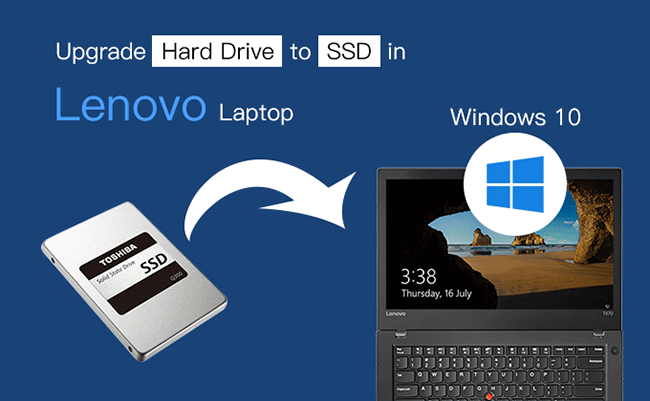
LenovoラップトップでSSDにハードディスクをアップグレードする方法
SSDを準備します
SSDを使用してLenovoラップトップをアップグレードする場合、最も重要なことは、ドライブのフォームファクターとインターフェイスを満たす大容量のSSD、つまりM.2 SSDまたはSATA SSDを見つけることです。 次に、次のことを行う必要があります。
- 1. USB-to-SATAアダプターの助けでSSDをLenovoラップトップに接続します。
- 2. SSDを初期化し、新しいボリュームをSSDに割り当てます。 新しいSSDの容量が古いハードドライブよりも大きいことを確認する必要があります。
Windowsを再インストールせずにLenovoハードドライブをSSDにクローンします
準備作業が完了したら、CloneGoを使用して、ハードディスクシステムとデータをSSDにクローンできます。 その名前が示すように、CloneGoを使用すると、Lenovo上のデータを失うことなく、ハードドライブからSSDまですべてのクローンを作成できます。
ステップ-1: WindowsディスククローニングソフトウェアCloneGoをインストールします。

ステップ-2: 左側のメニューの[ディスククローン]オプションをクリックします。 次に、ソースディスクとパーティションディスクを選択できます。 ソースドライブがLenovoオリジナルディスクであり、デスティネーションディスクがSSDであることは間違いありません。

ステップ-3: クローンプロセスを開始します。 右下の[開始]ボタンをクリックし、[はい]をクリックしてディスクのクローン作成を開始します。

ディスク全体のクローンプロセスが完了したら、コンピューターをシャットダウンして、古いハードドライブをSSDに置き換えることができます。
Lenovoハードドライブを新しいSSDに置き換えます
新しいSSDをラップトップで機能させるにはどうすればよいですか? ここで、古いハードドライブを移動し、クローンされたシステムと共にSSDをLenovoラップトップにインストールして、パフォーマンスを高速化できます。
- 1. SSDをLenovoラップトップから取り外し、ラップトップをシャットダウンします。
- 2. バックアップパネルを取り外します。
- 3. ハードドライブを外して取り出してください。
- 4. SSDを古いハードドライブを取り出した場所に置きます。 そして、それを安全にねじ込む必要があります。
- 5. 後ろのバックパネルをカバーしてください。
- 6. ラップトップの電源を入れると、正常に起動し、すべてのプログラムと設定が同じであることがわかります。

Lenovoラップトップにハードドライブ用のスロットが2つある場合は、新しいSSDをスロットに直接取り付けることができます。 次に、コンピューターを再起動し、常にF2 / F10を押してブートメニューに入ります。 新しいラップトップから起動するようにラップトップを設定します。 SSDはクローンされたWindowsシステムを持っているので、今は自由にすべてを行うことができます。
関連記事: