HPラップトップハードドライブをSSDに交換する方法
「デフォルトでは、私のHP Pavilion X360には256GBのストレージが搭載されています。 今ではゆっくり実行されます。 HPラップトップのハードドライブをSSDに交換するにはどうすればよいですか? システム、プログラムなどをSSDに転送するにはどうすればよいですか? 友人からラップトップSSDをアップグレードするように言われました。Windowsを再インストールしてすべてのデータを失う必要があります。 Windowsを再インストールせずにHPラップトップハードドライブをSSDに交換することは可能ですか?」
心配しないでください。ここでは、Windows 10/8/7でHP PavilionラップトップHDDをSSDに交換する詳細を示します。 思ったよりずっと簡単です。 HPラップトップのハードドライブのアップグレード後にWindowsをインストールする必要はなく、データを失うこともありません。 プロセス全体には3つの部分があります。
- 1. 容量のニーズを満たすことができる適切なSSDを購入します
- 2. すべてのデータまたはCドライブのみをハードドライブからSSDにクローン
します
- 3. HP Pavilion X360ラップトップに新しいSSDをインストールします
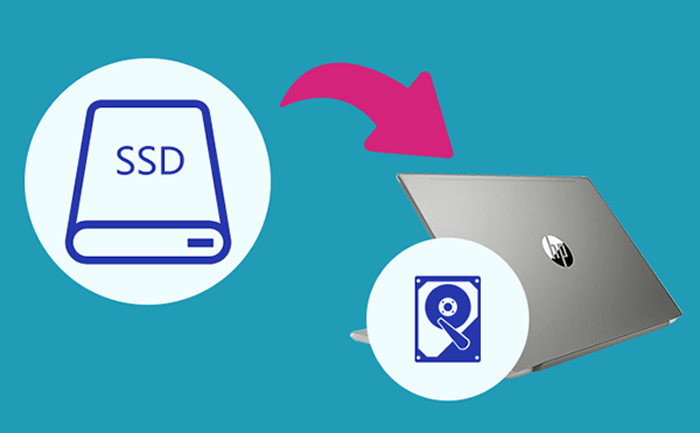
1. 容量のニーズを満たすことができる適切なSSDを購入します
一部のHPラップトップはM.2 SSDをサポートしていないため、SSDを購入する前に、HPメインボードにM.2スロットがあるかどうかを確認する必要があります。 また、ハードドライブをSATA SSDに交換することもできます。 より大きなスペースでラップトップをアップグレードするので、容量を考慮する必要があります。 セキュリティ要素をチェックして、パフォーマンスの高いSSDを選択する方法を学ぶことができます:優れたパフォーマンスのSSDを購入する方法。
2. すべてのデータまたはCドライブのみをハードドライブからSSDにクローン
します
新しいSSDをHPラップトップに接続してデータを移行するには、USB-SATAケーブルの購入が必要になる場合があります。 ここでは、iSunshare CloneGoを使用して、Windowsシステムパーティション(Cドライブ)またはハードディスク全体をHP Pavilionラップトップから外部SSDにクローンします。
- オプション1: Windowsシステムパーティションを新しいSSDに複製する
- オプション2: ハードディスク全体を新しいSSDにクローンします
オプション1: Windowsシステムパーティションを新しいSSDに複製する
オプション1: Windowsシステムパーティションを新しいSSDにクローンします
ステップ1:まず、USB-SATAケーブルを使用してHPラップトップとSSD間の接続を構築します。 次に、ディスク管理を開き、SSDを初期化します。 初期化後、必要に応じてSSDにボリュームを割り当てる必要があります。

ステップ2: ダブルクリックしてCloneGoを起動すると、コピーインターフェイスにパーティション全体が一覧表示されます。

ステップ3 : ソースパーティションとしてCドライブ(システムパーティション)を選択し、SSDからのボリュームをシステムクローンのターゲットパーティションとして選択します。 コピー操作でターゲットパーティションがフォーマットされることに注意してください。 したがって、パーティションに重要なデータがある場合は、事前にバックアップする必要があります。 そうでない場合は、ヒントを無視してください。

注意: コピーインターフェイスでは、さらに2つのオプションが提供されます。 選択したソースパーティションがシステムパーティションである場合、Windows OSを起動するためのターゲットディスクをブートディスクとして設定するオプションを確認できます。 また、システムパーティションのクローンプロセスが完了した後、ラップトップをシャットダウン/再起動/休止状態に設定することもできます。

ステップ4: [開始]ボタンをクリックすると、CloneGoはディスクがフォーマットされることを警告し、[はい]をクリックして続行します。
![開始するには[はい]をクリックして続行します](../../images/article/computer/replace-hdd-with-ssd/click-start-and-yes-to-proceed.png)
ステップ5: プロセスが完了すると、システムパーティションが正常にクローンされます。
![[OK]をクリックして確認します](../../images/article/computer/replace-hdd-with-ssd/click-ok-to-confirm.png)
オプション2:ハードディスク全体を新しいSSDにクローンします
ステップ1: 同じ方法で(オプション1のステップ1と同じように)大きい方の新しいSSDをPCに接続し、ラップトップを開いてディスク管理に移動し、新しいSSDを初期化して割り当てます。
ステップ2: iSunshare CloneGoのソフトウェアを開き、左側のメニューバーでDisk Cloneの機能を選択すると、コンピューター上のすべてのディスクとパーティションがソフトウェアインターフェイスに表示されます。

ステップ3: クローンするハードディスクをソースディスクとして選択し、新しいSSDをターゲットディスクとして選択します。 クローン作成プロセスが完了するのを待つ十分な時間がない場合は、[終了後]のオプションにチェックマークを付け、[シャットダウン]を選択して、プロセスの終了後にコンピューターの電源を切ることができます。 また、[再起動]または[休止状態]を選択することも、必要に応じて何もしないこともできます。

ステップ4: [開始]> [はい]のボタンをクリックして、ディスクのクローン作成プロセスの開始を確認して、プロセスが完了するまでしばらくお待ちください。 ターゲットディスク上の既存のファイルとデータを上書きしたくない場合は、この手順の前にバックアップを作成する必要があります。

ディスクのクローン作成プロセスが完了すると、HP Pavilion X360のすべてのデータが新しいSSDにコピーされます。 ラップトップを再起動し、[ESC]または[F9]キーを押してブートメニューを入力し、SSDからブートするように設定できます。 SSDから正常に起動してWindowsを入力することができる場合は、ラップトップの電源をオフことができます。
3. HP Pavilion X360ラップトップに新しいSSDをインストールします
まず、電源をオフにし、新しいSSDを取り外す必要があります。 このプロセスを処理できるかどうかわからない場合は、コンピュータを習得したり、またはコンピュータの才能があり、教えることができる友人を見つけることができます。 HPラップトップベースエンクロージャーを取り外し、元のハードドライブを段階的に取り外す必要があります。 また、元のハードドライブがある場所にSSDを配置する必要があります。
その後、新しいSSDでコンピューターを起動し、より速く、より快適な使用体験を楽しむことができます。 Windowsシステムを再インストールする必要はなく、以前と同じ使用体験です。どんなに素晴らしい。
関連記事:

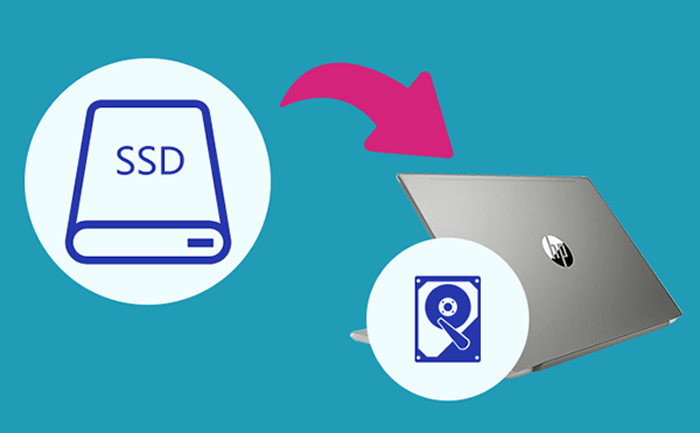




![開始するには[はい]をクリックして続行します](../../images/article/computer/replace-hdd-with-ssd/click-start-and-yes-to-proceed.png)
![[OK]をクリックして確認します](../../images/article/computer/replace-hdd-with-ssd/click-ok-to-confirm.png)



