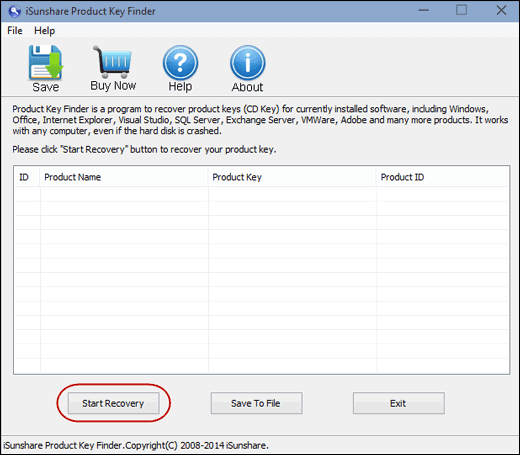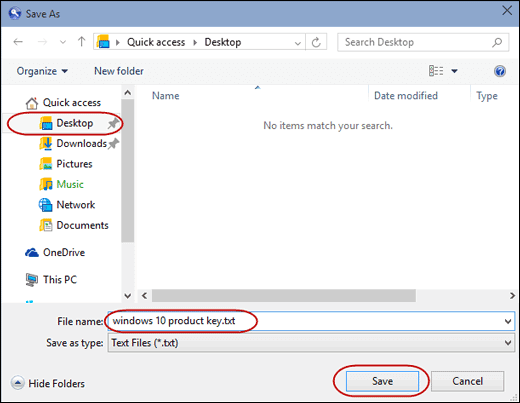Comment Trouver la Clé de Produit Perdue de Windows 10
Même si vous êtes un utilisateur d'ordinateur Windows et vous pouvez obtenir la mise à niveau gratuite de Windows 10 maintenant et que vous êtes en mesure de mettre à niveau avec succès Windows 7 ou Windows 8 vers Windows 10, la clé de produit Windows 10 ne semble pas être importante pour vous car vous n'en avez pas besoin pour activer manuellement Windows 10. Cependant, si vous obtenez un nouvel ordinateur préinstallé avec Windows 10 et que vous souhaitez maintenant le réinstaller pour résoudre certains problèmes système, la clé de produit Windows 10 sera nécessaire lors de la réinstallation.
Maintenant selon l'article, vous obtiendrez quatre méthodes efficaces pour trouver la clé de produit de Windows 10 dans le registre système après l'installation.
- Méthode 1: trouver la clé de produit de Windows 10 avec l'outil de recherche de clé de produit
- Méthode 2: trouver la clé de produit de Windows 10 avec le script VB
- Méthode 3: trouver la clé de produit de Windows 10 à l'aide de l'invite de commande
- Méthode 4: trouver la clé de produit de Windows 10 dans le registre
Méthode 1: trouver la clé de produit de Windows 10 avec l'outil de recherche de clé de produit
Voici 3 étapes pour trouver la clé de produit perdue de Windows 10 avec iSunshare Product Key Finder, qui pourrait effectivement aider à récupérer les clés de produit pour Windows/ Office/ Adobe/ IE/ SQL Server/ VMware/ Exchange Server et Visual Studio, etc.
Étape 1: Téléchargez et installez iSunshare Product Key Finder sur l'ordinateur Windows 10 installé.

Étape 2: Exécutez-le et cliquez sur le bouton "Start Recovery" dans le menu du bas.
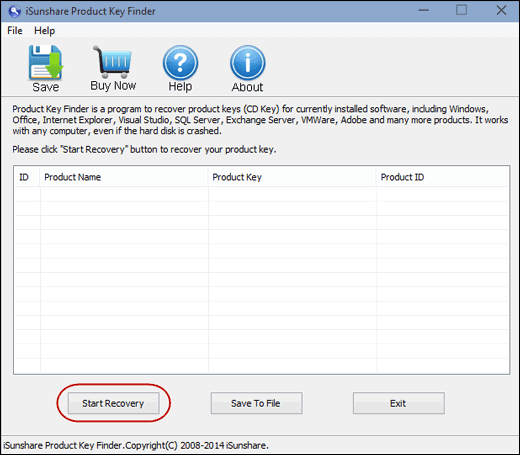
Remarque: Si vous utilisez la version d'essai de Product Key Finder, vous obtiendrez désormais un message dans la boîte de dialogue contextuelle, vous invitant à Commander la Version Complète ou à saisir le code d'enregistrement afin de trouver tous les codes de clé de produit de Windows 10.
Étape 3: Prévisualisez et enregistrez la clé de produit de Windows 10 et d'autres clés de produit logiciel.
Dans la partie centrale de Product Key Finder, vous pouvez voir la clé de produit et l'ID de produit de Windows 10. Cliquez simplement sur le bouton Enregistrer dans un fichier et parcourez un emplacement pour enregistrer la clé de produit de Windows 10. Vous pouvez maintenant réinstaller Windows 10 sur l'ordinateur avec cette clé de produit.

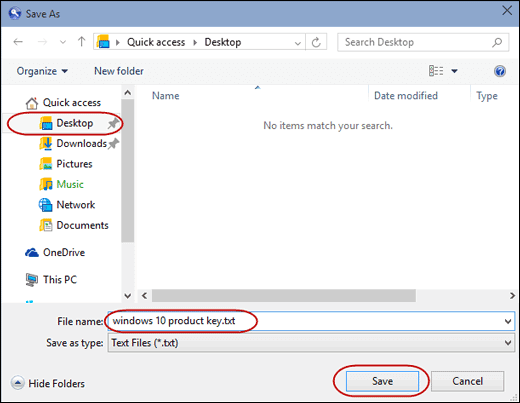
Conseil: s'il ne s'agit pas de la version complète de Product Key Finder, les utilisateurs ne pouvaient prévisualiser que les codes de clé de produit partiels de Windows 10 dans cette partie.
Même si Windows 10 fonctionne normalement sur votre ordinateur, les utilisateurs de Windows 10 peuvent également exécuter iSunshare Product Key Finder pour obtenir la clé de produit Windows 10 et effectuer une sauvegarde. Vous pouvez donc le prendre comme vous le souhaitez.
Méthode 2: trouver la clé de produit de Windows 10 avec le script VB
Le script VB peut lire la valeur hors du registre, puis la traduire dans le format dont vous avez besoin pour la réinstallation.
Étape 1: Copiez et collez les scripts suivants dans le Bloc-notes.
Set WshShell = CreateObject("WScript.Shell")
MsgBox ConvertToKey(WshShell.RegRead
("HKLM\SOFTWARE\Microsoft\Windows NT\CurrentVersion\DigitalProductId"))
Function ConvertToKey(Key)
Const KeyOffset = 52
i = 28
Chars = "BCDFGHJKMPQRTVWXY2346789"
Do
Cur = 0
x = 14
Do
Cur = Cur * 256
Cur = Key(x + KeyOffset) + Cur
Key(x + KeyOffset) = (Cur \ 24) And 255
Cur = Cur Mod 24
x = x -1
Loop While x= 0
i = i -1
KeyOutput = Mid(Chars, Cur + 1, 1) & KeyOutput
If (((29 - i) Mod 6) = 0) And (i <> -1) Then
i = i -1
KeyOutput = "-" & KeyOutput
End If
Loop While i= 0
ConvertToKey = KeyOutput
End Function
Étape 2: Enregistrez le bloc-notes sous "windowsproudctkey.vbs".
1. Cliquez sur Fichier> Enregistrer sous dans le Bloc-notes.

2. Choisissez "Enregistrer en tant que type" All Files dans le Windows "Save As" et nommez-le windowsproductkey.vbs. Ensuite, enregistrez-le sur le bureau pour un accès facile.

Étape 3: Double-cliquez sur "windowsproductkey.vbs" et la fenêtre contextuelle affiche la clé de produit de Windows 10.

Méthode 3: trouver la clé de produit de Windows 10 à l'aide de l'invite de commande
Vous pouvez également utiliser l'invite de commande pour trouver la clé de produit de Windows 10 perdue et voici les détails.
Étape 1: Tapez l'invite de commande dans la barre de recherche et exécutez-la en tant qu'administrateur.
Étape 2: Entrez le chemin wmic path SoftwareLicensingService get OA3xOriginalProductKey dans le Window d'invite de commande. Ensuite, la clé de produit de Windows 10 perdue sera affichée instantanément.

Méthode 4: trouver la clé de produit de Windows 10 dans le registre
“Registry Editor” est un outil utile pour récupérer la clé de produit perdue de Windows 10, mais vous devez faire attention à ne pas la modifier et vous ne pouvez pas obtenir la clé perdue directement.
Étape 1: Entrez regedit dans la zone de recherche et cliquez sur “Run” en tant qu'administrateur.
Étape 2: Recherchez HKEY_LOCAL_ MACHINE\ SOFTWARE\ Microsoft\ windows NT\ Currentversion HKEY_LOCAL_ MACHINE\SOFTWARE\Microsoft\windows NT\Currentversion dans l'éditeur de registre.
Étape 3: Dans le panneau de droite, recherchez DigitalProductID, puis appliquez un outil tiers pour décoder ses données de valeur afin d'obtenir la clé perdue.

Résumé:
Parmi les quatre méthodes, les deux premières méthodes, en particulier la méthode Product Key Finder, peuvent vous aider à récupérer la clé de produit Windows 10 rapidement et en toute sécurité. Mais les deux dernières méthodes ont un taux de réussite inférieur, que nous énumérons ici pour votre référence.
Articles Relatifs: