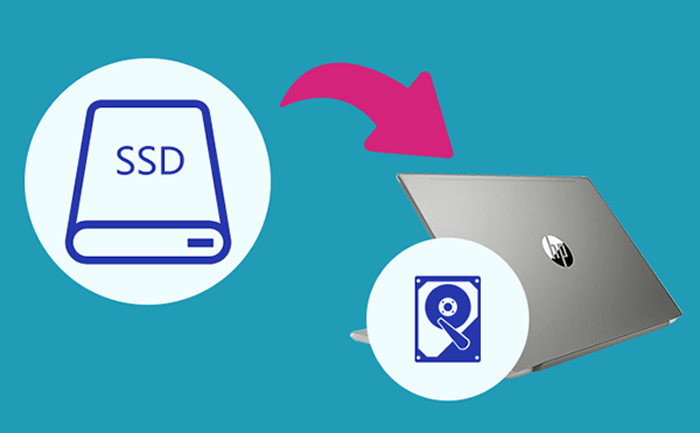Comment Remplacer le Disque Dur d'un Ordinateur Portable HP par un SSD
«Par défaut, mon HP Pavilion X360 est livré avec un stockage de 256 Go. Maintenant, il tourne lentement. Comment remplacer le disque dur d'un ordinateur portable HP par un SSD? Comment puis-je transférer le système, les programmes, etc. sur le SSD? Mon ami m'a dit de mettre à niveau le SSD de l'ordinateur portable, je dois réinstaller Windows et perdre toutes les données. Est-il possible de remplacer le disque dur d'un ordinateur portable HP par un SSD sans réinstaller Windows?»
Ne vous inquiétez pas, nous allons montrer ici les détails pour remplacer le disque dur d'ordinateur portable HP Pavilion par un SSD sous Windows 10/8/7. C'est beaucoup plus facile que vous ne le pensez. Vous n'avez pas besoin d'installer Windows après la mise à niveau du disque dur de l'ordinateur portable HP et même vous ne perdrez aucune donnée. L'ensemble du processus comprend trois parties:
- 1. Achetez un SSD Adapté à vos Besoins en Capacité
- 2. Clonez Toutes les Données ou Uniquement le Disque C du Disque Dur vers le SSD
- 3. Installez un Nouveau SSD sur l'Ordinateur Portable HP Pavilion X360
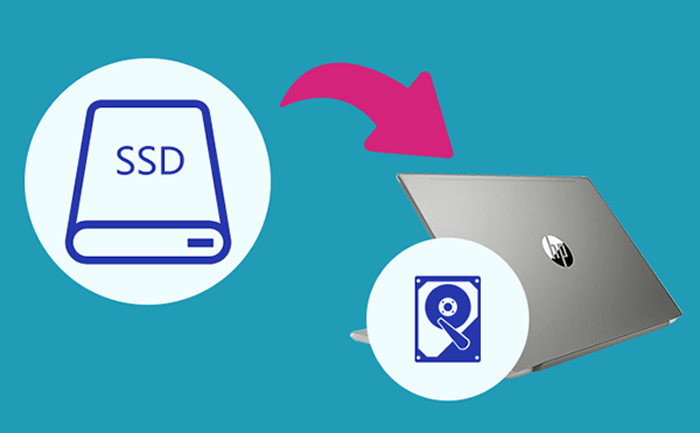
1. Achetez un SSD Adapté à Votre HP Pavilion X360
Certains ordinateurs portables HP ne prennent pas en charge les disques SSD M.2. Vous devez donc vérifier si votre carte mère HP possède l'emplacement M.2 ou non avant d'acheter le SSD. En outre, vous pouvez remplacer le disque dur par un SSD SATA. Lorsque vous allez mettre à niveau l'ordinateur portable avec un espace plus grand, vous devez prendre en compte la capacité. Vous pouvez apprendre à vérifier les éléments de sécurité pour choisir le SSD performant: Comment acheter un SSD performant.
2. Clonez le Système Windows ou l'Intégralité du Disque d'un Ordinateur Portable HP vers un Nouveau SSD
Vous devrez peut-être acheter un câble USB vers SATA pour connecter le nouveau SSD à un ordinateur portable HP pour la migration des données. Et ici, nous allons utiliser iSunshare CloneGo pour cloner la partition système Windows (lecteur C) ou l'intégralité du disque dur de votre ordinateur portable HP Pavilion vers le SSD externe.
- Option 1: Cloner la Partition Système Windows sur le Nouveau SSD
- Option 2: Cloner Tout le Disque dur sur le Nouveau SSD
Option 1: Cloner la Partition Système Windows sur le Nouveau SSD
Étape 1: Tout d'abord, utilisez le câble USB vers SATA pour établir la connexion entre l'ordinateur portable HP et le SSD. Ensuite, ouvrez la gestion des disques et initialisez le SSD. Après l'initialisation, vous devez allouer des volumes au SSD en fonction de vos besoins.

Étape 2: Double-cliquez pour démarrer CloneGo et vous obtiendrez toute la liste des partitions sur l'interface de copie.

Étape 3: Sélectionnez le lecteur C (la partition système) comme partition source et tout volume du SSD comme partition cible pour le clonage système. Il y a un point à noter que l'opération de copie formatera la partition cible. Donc, s'il y a des données importantes dans la partition, vous devez les sauvegarder à l'avance. Sinon, ignorez l'indication.

Remarque: sur l'interface de copie, deux autres options vous sont proposées. Vous pouvez cocher l'option Set the target partition as the boot disk pour lancer le système d'exploitation Windows si la partition source sélectionnée est la partition système. Et, vous pouvez choisir de configurer votre ordinateur portable pour shutdown/restart/hibernate une fois le processus de clonage de la partition système terminé.

Étape 4: Cliquez sur le bouton Start, puis CloneGo vous avertira que le disque sera formaté, cliquez sur Yes pour continuer.

Étape 5: Vous obtiendrez la partition système clonée avec succès une fois le processus terminé.

Option 2: Cloner Tout le Disque dur sur le Nouveau SSD
Étape 1: De la même manière (tout comme l'étape 1 de l'option 1), connectez le nouveau SSD plus grand à votre PC, puis ouvrez votre ordinateur portable et accédez à la gestion des disques afin d'initialiser et d'allouer le nouveau SSD.
Étape 2: Ouvrez le logiciel d'iSunshare CloneGo, sélectionnez la fonction de Disk Clone dans la barre de menu de gauche, puis tous les disques et partitions de votre ordinateur seront affichés sur l'interface du logiciel.

Étape 3: Sélectionnez le disque dur que vous souhaitez cloner comme disque source et sélectionnez le nouveau SSD comme disque cible. Si vous n'avez pas assez de temps pour attendre la fin du processus de clonage, vous pouvez cocher l'option After Finished et sélectionner Shutdown pour éteindre votre ordinateur une fois le processus terminé. Vous pouvez également sélectionner Restart ou Hibernate ou même ne faire aucun choix comme vous le souhaitez.

Étape 4: Cliquez sur le bouton Start > Yes pour confirmer le démarrage du processus de clonage de disque et attendez patiemment que le processus se termine. Si vous ne souhaitez pas que les fichiers et données existants sur le disque cible soient écrasés, vous devez effectuer une sauvegarde avant cette étape.

Une fois le processus de clonage de disque terminé, toutes vos données dans HP Pavilion X360 sont copiées sur le nouveau SSD. Vous pouvez redémarrer l'ordinateur portable et appuyer sur ESC ou F9 pour accéder au menu de démarrage et configurer le démarrage à partir du SSD. Si vous parvenez à démarrer à partir du SSD et à accéder à Windows, vous pouvez éteindre l'ordinateur portable.
3. Installez le Nouveau SSD sur l'Ordinateur Portable HP Pavilion X360
Tout d'abord, vous devez éteindre l'appareil et déconnecter le nouveau SSD. Si vous n'êtes pas sûr de pouvoir gérer ce processus, vous pouvez trouver un ami qui apprend l'ordinateur ou qui est doué en informatique pour vous enseigner. Vous devez retirer le boîtier de base de l'ordinateur portable HP et retirer le disque dur d'origine étape par étape. En outre, vous devez placer le SSD à l'endroit où se trouve le disque dur d'origine.
Après cela, vous pouvez démarrer l'ordinateur avec le nouveau SSD et profiter d'une expérience d'utilisation plus rapide et plus confortable. Pas de réinstallation du système Windows et la même expérience d'utilisation qu'avant, comme c'est incroyable!
Articles Relatifs: