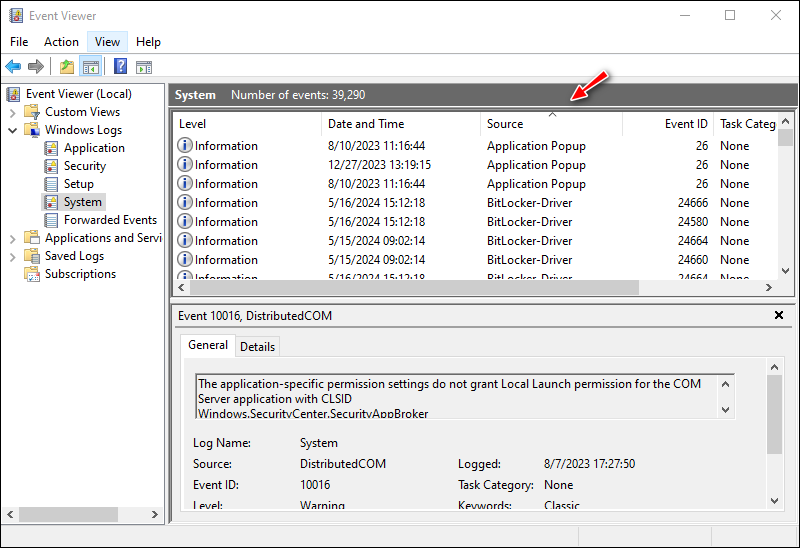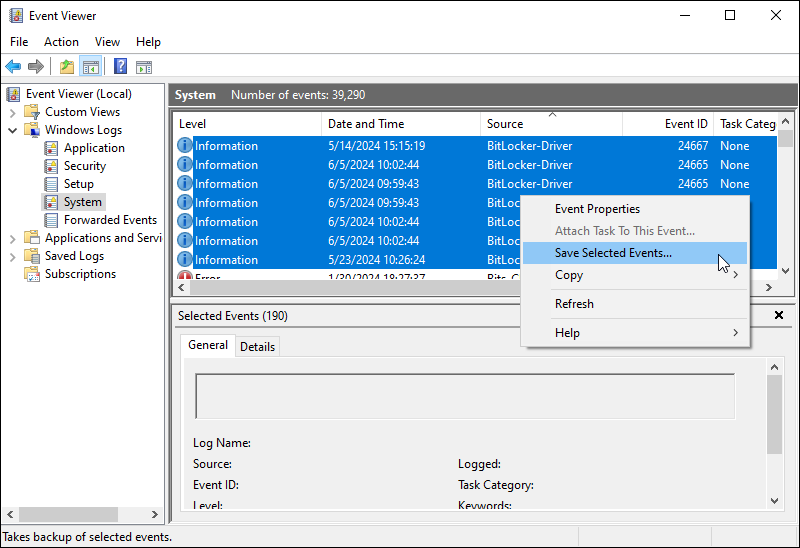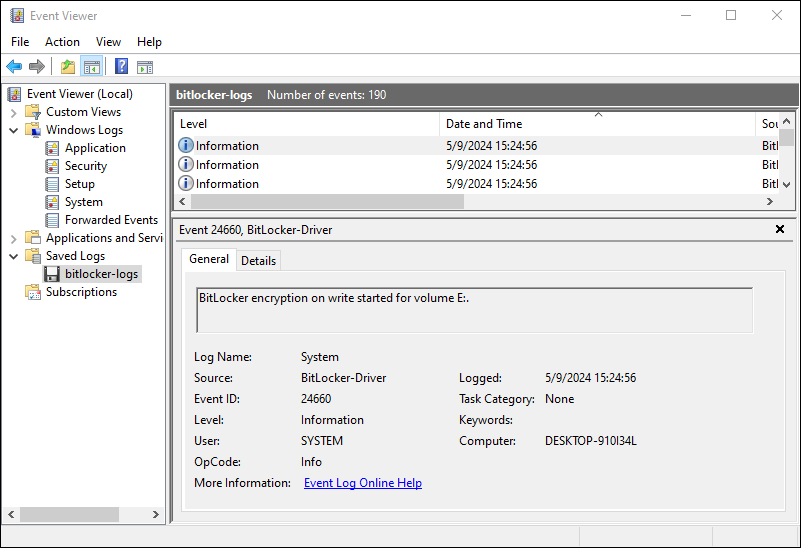BitLocker is a powerful encryption tool integrated into Windows that helps protect your data by encrypting your drives. Whether you are troubleshooting a problem or simply want to audit your system's security, accessing BitLocker history can provide valuable insights. This post will walk you through the steps to view and save BitLocker logs on your Windows system.
Detailed Steps to View and Save BitLocker Logs
To begin, you need to access the Event Viewer, which is a built-in Windows utility that allows you to view detailed logs about various system activities, including BitLocker.
STEP 1: Press the Windows key + R to open the Run dialog box. Type "eventvwr.msc" and press Enter.
STEP 2: In the left pane, expand the "Windows Logs" folder, then click on "System."
STEP 3: In the right pane, find the "Source" column and click on it to sort the logs.
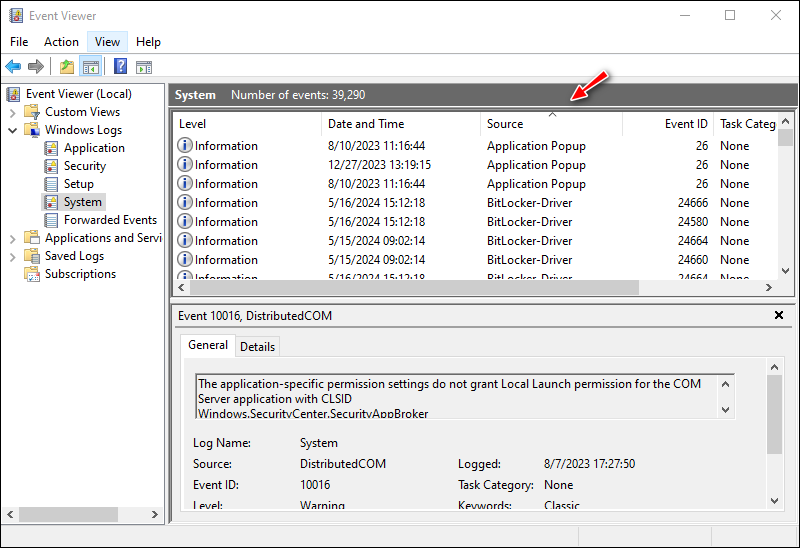
STEP 4: Look for entries with the source "BitLocker-Driver". Start by selecting the first BitLocker-related log entry and scroll down to the last BitLocker entry. Hold down the Shift key and click on the last entry to select all entries in between.
STEP 5: Right-click on any of the selected entries, then choose "Save Selected Events" from the context menu to store these logs.
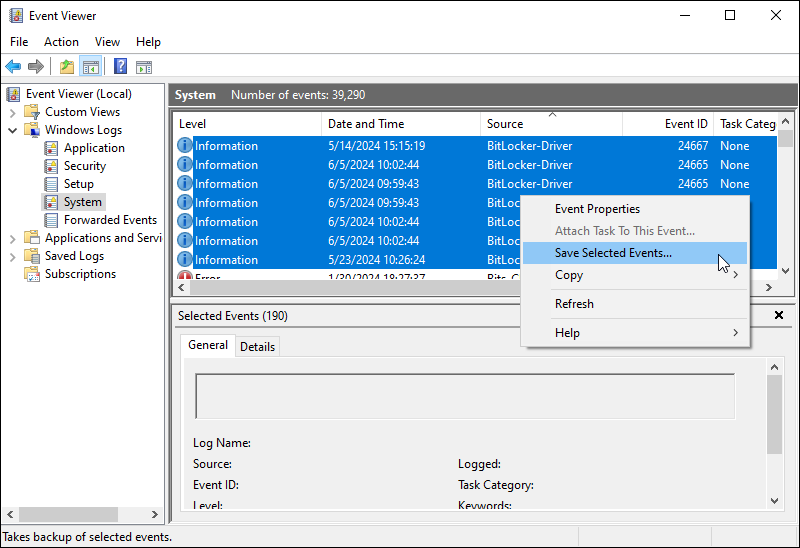
You can open and analyze the saved logs to review BitLocker's usage on your system later.
STEP 6: Double-click the saved file to open it in the Event Viewer or your preferred log analysis tool.
STEP 7: Review the entries to understand BitLocker activity, including encryption and decryption events, and any issues encountered.
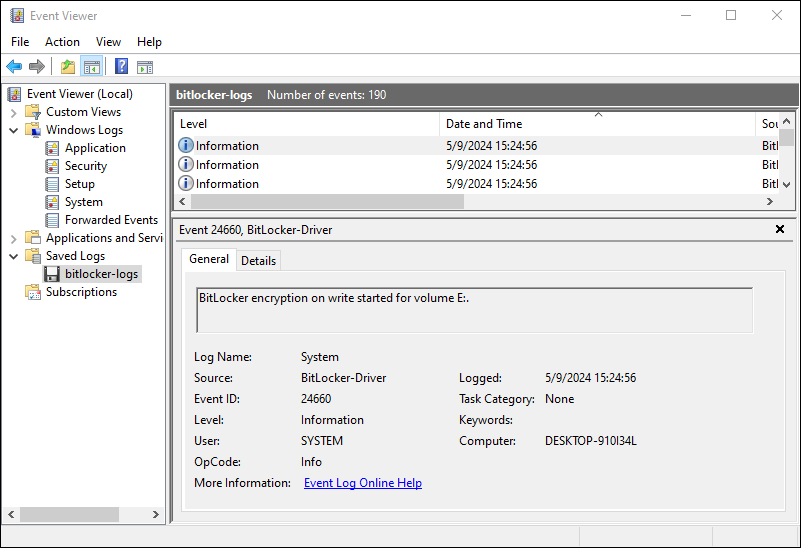
Summary
Accessing and reviewing BitLocker history on Windows is a straightforward process that can provide essential insights into your system's security and encryption status. By following the steps outlined in this guide, you can easily monitor BitLocker activities.