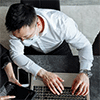I get your ideas. Enable BitLocker via cmd is indeed a faster way compared to activate it through Control Panel. However, you should examine whether your Windows software is compatible with BitLocker first. Next I'm going to show you how to use it smartly.
Steps for Enable BitLocker via Command Line
Step 1 Open Command Prompt: Type "cmd" into the search bar. From the search results, click on "Command Prompt".

Step 2 Check BitLocker Status: Verify the current status of encryption on the desired drive is crucial to avoid unexpected error during the encryption process. Execute the following command to check the BitLocker status for all drives. The "Fully Decrypted" means the drive is not protected by BitLocker.

Step 3 Prepare the Drive and Enable BitLocker: Ensure that the drive is prepared and meets the necessary requirements. For system drives, ensure that the system partition meets the BitLocker requirements. Then use the following command to enable BitLocker on drive E. This command encrypt full drive space in default.
manage-bde -on E:
# replace "E" with the drive name you want to encrypt.

Step 4 Pause and Resume the Process: You can pause and resume the encryption process during the Encryption process as you want. Here’are commands for that:


Step 5 Optional Command: When enabling bitlocker, save the recoverykey to specifit address at the same time, example:
manage-bde -on E: -RecoveryPassword -RecoveryKey C:\users\

Do remember taking a screenshot to backup the recovery key and recovery password. And after setting up, you can add a password as another way to unlock the drive.

Step 6 Initiate Encryption and Monitor Encryption Process: Execute all command and wait for the BitLocker encryption process to complete. As the process may take some time due to the size of drive and system resources, you can use "-status" command mentioned earlier to track the encryption status and estimate the time remaining.

Step 7 Reboot the System: After enabling BitLocker, click the "restart" button. It’s to ensure that BitLocker protection is active and functioning correctly.
Addional Notes
Other manage-bede parameters like "-off" to disable BitLocker, and "-lock" to prevent access to encrypted drive, is also used frequently in managing BitLocker.

There is also other third-party software that support BitLocker and help you better manage it. You can try them all over again and pick one that fits you most.
Tips: iSunshare BitLocker Genius for Windows helps us better handle the BitLocker through straightforward graphical user interface.
Easy BitLocker Encryption Management
iSunshare BitLocker Genius for Windows provides several smart functions for you to conveniently manage the BitLocker drive.
Free Download
Support Windows 11/10/8/7