Setzen Sie das HP Elitebook BIOS/Administratorpasswort zurück
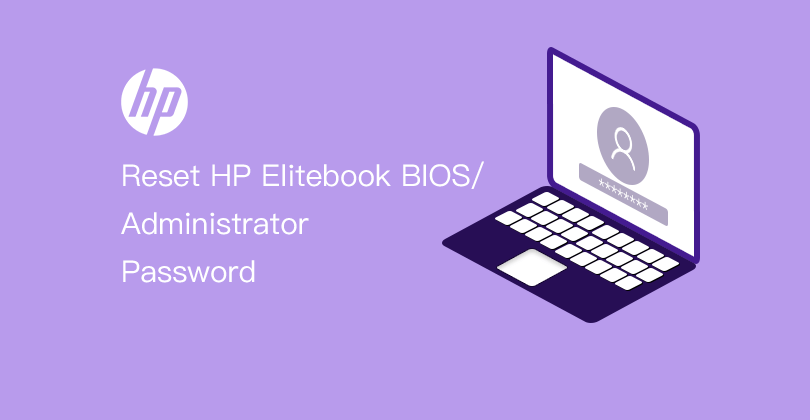
Heutzutage ist HP Elitebook wegen seiner hohen Qualität und Leistung sehr beliebt. Es ist die erste Wahl für viele Käufer, insbesondere für Büroangestellte, die viel Wert auf den Datenschutz legen.
HP EliteBook Series
- G1
- EliteBook 750 G1
- EliteBook 820 G1
- EliteBook 1030 G1
- EliteBook Folio G1
- ......
- G2
- EliteBook 725 G2
- EliteBook 850 G2
- EliteBook x360 1020 G2
- EliteBook Folio 1040 G2
- ......
- G3
- EliteBook 755 G3
- EliteBook 828 G3
- EliteBook 1040 G3
- EliteBook x360 1030 G3
- ......
- G4
- EliteBook 725 G4
- EliteBook 850 G4
- EliteBook 840r G4
- EliteBook 1040 G4
- ......
- G5
- EliteBook 735 G5
- EliteBook 830 G5
- EliteBook 840 G5 Healthcare Edition
- HP EliteBook 755 G5
- ......
Wenn Ihr Computer HP Elitebook ist und Sie das Passwort von HP Elitebook, das BIOS-Passwort oder das Passwort für das Administratorkonto vergessen haben? Was tun, wenn beide verloren haben? Es scheint schwierig zu sein, obwohl es viele Möglichkeiten gibt, es zu lösen. Wenn wir separat darüber sprechen, beispielsweise in zwei Teilen, wäre das Zurücksetzen des Passworts von HP Elitebook nicht so schwierig.
- Teil 1: Setzen Sie das BIOS-Passwort von HP Elitebook zurück
- Teil 2: Wiederherstellung des Administratorpassworts von HP Elitebook
Teil 1: Wie setzen Sie das vergessene BIOS-Passwort von HP Elitebook zurück?
Im Allgemeinen gibt es zwei Möglichkeiten, das vergessene BIOS-Passwort zurückzusetzen. Zum einen wird das BIOS/CMOS gezwungen, sich auf die gespeicherten Standardeinstellungen zurückzusetzen, indem die gesamte Stromversorgung unterbrochen wird. Das andere besteht darin, ein Programm zu verwenden, um das Passwort entweder zu finden oder zu identifizieren und es Ihnen zu zeigen oder das Passwort deutlich zu löschen.
Die einfachste und bequemste Methode zum Löschen dynamischer BIOS/CMOS-Einstellungen besteht darin, den Akku direkt vom Motherboard zu entfernen. Dies gilt jedoch für die meisten Motherboards neben dem HP Elitebook BIOS. Glücklicherweise bietet das auf UEFI Bios basierende HP Elitebook ein Tool zum speziellen Zurücksetzen des BIOS-Passworts – HP SpareKey.
Was ist HP SpareKey?
HP SpareKey ist ein Dienstprogramm, das Ihnen oder dem Administrator des Computers dabei hilft, verlorene Systempasswörter wie Einschalt-, Laufwerksverriegelungs- oder BIOS-Passwörter wiederherzustellen. Beim Einrichten des SpareKey werden Sie aufgefordert, Antworten auf eine Folge von drei vorgegebenen Fragen zur persönlichen Identifizierung zu geben.

Wie setzen Sie das BIOS-Passwort mit SpareKey zurück?
- Schritt 1: Bevor Sie das BIOS-Passwort vergessen haben, haben Sie Antworten auf drei vorgegebene Fragen zur persönlichen Identifizierung festgelegt.
- Schritt 2: Schreiben Sie die Antworten auf diese Fragen auf und bewahren Sie sie an einem sicheren Ort außerhalb des Computers auf, damit Sie immer darauf zugreifen können.
- Schritt 3: Wenn Sie sich nicht an das Passwort für den Zugriff auf das BIOS auf Ihrem Computer erinnern können, schalten Sie den Computer ein und drücken Sie sofort die ESC-Taste, um das Startmenü anzuzeigen. Dann drücken Sie die Taste F7.
- Schritt 4: HP SpareKey Wizard erscheint und fordert Sie zur Beantwortung der drei Fragen zur persönlichen Identifizierung auf. Wenn Sie die Fragen erfolgreich beantworten, erhalten Sie Zugriff und können Sie das Passwort zurücksetzen.
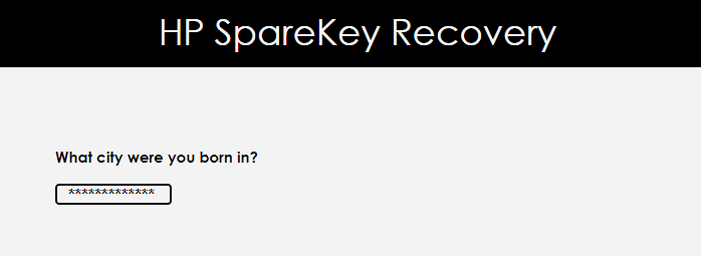
Das Bild stammt von https://support.hp.com.)
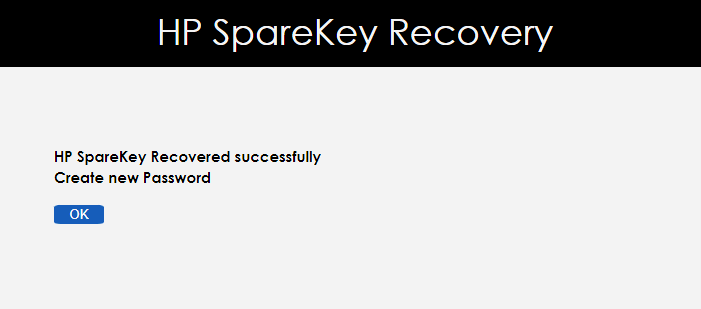
(Das Bild stammt von https://support.hp.com.)
Wenn Sie die Fragen in den drei Versuchen nicht richtig beantworten, werden Sie von Ihrem Computer ausgeschlossen. Dann müssen Sie sich an HP wenden, um Unterstützung zu erhalten.
Hinweis: HP SpareKey kann Ihnen nicht dabei helfen, das Passwort für das Windows 7- oder Vista-Administratorkonto wiederherzustellen. Es ist ausschließlich zur Wiederherstellung von Passwörtern auf Systemebene vorgesehen. Wenn Sie Probleme beim Zurücksetzen des HP Administratorpassworts haben, lesen Sie Teil 2.
Teil 2: Wie stellen Sie das Administratorpasswort von HP Elitebook wieder her?
Da HP SpareKey das Administratorpasswort von HP Windows 7 , nicht zurücksetzen konnte, müssen wir uns andere Möglichkeiten überlegen, um das Administratorpassort von HP Elitebook wiederherzustellen. Stellen Sie beispielsweise das HP Elitebook auf die Werkseinstellungen zurück oder setzen Sie das Windows-Anmeldepasswort von HP Elitebook mit Windows Password Genius zurück.
Methode 1: Setzen Sie das Passwort von HP Elitebook durch Zurücksetzen auf die Werkseinstellungen zurück
Mit dieser Methode erfahren Sie, wie Sie auf die Werkseinstellungen im Computer-Setup zurücksetzen.
- 1. Schalten Sie den Computer ein oder starten Sie ihn neu, und drücken Sie ESC, wenn die Meldung auf der Schaltfläche des Bildschirms erscheint. Meldung: Drücken Sie die ESC-Taste, um das Startmenü zu öffnen
- 2. Drücken Sie F10, um das Computer-Setup aufzurufen.
- 3. Verwenden Sie ein Zeigegerät oder die Pfeiltasten, um Datei auszuwählen > Standardeinstellungen wiederherstellen.
- 4. Befolgen Sie die Anweisungen auf dem Bildschirm.
- 5. 5. Um Ihre Änderungen zu speichern und zu beenden, klicken Sie auf das Symbol Speichern in der unteren linken Ecke des Bildschirms, und befolgen Sie die Anweisungen auf dem Bildschirm.
Sicherlich kann diese Methode das HP Administratorpasswort zurücksetzen, aber HP Laptop-Daten gehen verloren, nachdem der HP Laptop auf die Werkseinstellungen zurückgesetzt wurde. Es wird nicht empfohlen, es sei denn, Sie haben keine andere Methode.
Methode 2: Stellen Sie das Passwort von HP Elitebook mit Safe Windows Password Genius wieder her
Im Vergleich zu Methode 1 ist diese Methode beim Zurücksetzen des Passworts von HP Elitebook. sicherer und effektiver. Wenn Sie sich für Windows Password Genius,entscheiden, sollten Sie ein leeres und bootfähiges USB-Flash-Laufwerk oder eine CD/DVD-ROM sowie einen zugänglichen Computer vorbereiten, bevor Sie das HP-Passwort zurücksetzen.
Schritt 1: Laden Sie Windows Password Genius Advanced version herunter und installieren Sie sie..
Schritt 2: Erstellen Sie ein Passwort zum Starten des USB-Laufwerks oder der CD/DVD mit Windows Password Genius Advanced.
Schritt 3: Starten Sie HP Elitebook Laptop von einem USB- oder CD/DVD-ROM-Gerät, indem Sie F9 drücken
 Legen Sie zuerst die USB-Passwortrücksetzdiskette in den gesperrten Computer ein und dann starten oder starten Sie den gesperrten Computer neu.
Legen Sie zuerst die USB-Passwortrücksetzdiskette in den gesperrten Computer ein und dann starten oder starten Sie den gesperrten Computer neu. Drücken Sie schnell die Startmenütaste (F9) wenn das Herstellerlogo erscheint.
Drücken Sie schnell die Startmenütaste (F9) wenn das Herstellerlogo erscheint. Wählen Sie USB-Flash-Laufwerk und drücken Sie die „Eingabetaste“, um vom USB-Laufwerk zu starten, wenn das Startmenü erscheint.
Wählen Sie USB-Flash-Laufwerk und drücken Sie die „Eingabetaste“, um vom USB-Laufwerk zu starten, wenn das Startmenü erscheint.
Tipps: Das Booten von CD/DVD-ROM ist das gleiche wie beim Booten von USB-Geräten.
Schritt 4: Setzen Sie das Passwort in Windows 7 von HP Elitebook zurück, nachdem Sie in der Benutzerliste den Administrator ausgewählt und auf die Schaltfläche Passwort zurücksetzen geklickt haben.
Möchten Sie detailliertere Einführungen zum Zurücksetzen des Passworts von Windows mit Windows Password Genius Advanced erhalten? Weitere Informationen finden Sie im Benutzerhandbuch von Windows Password Genius Advanced.

Verwandte Artikel

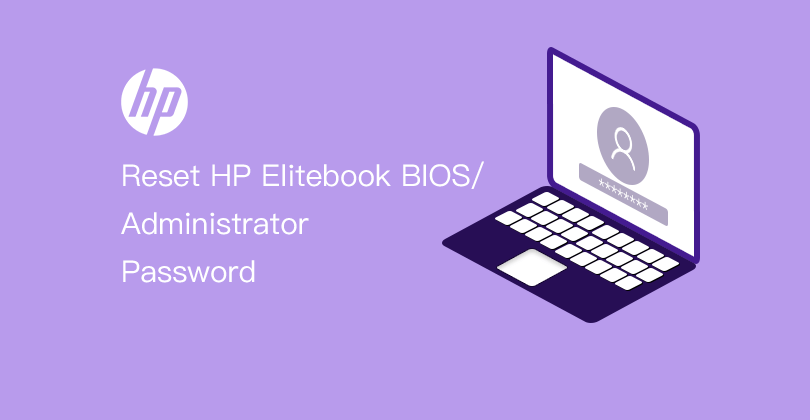

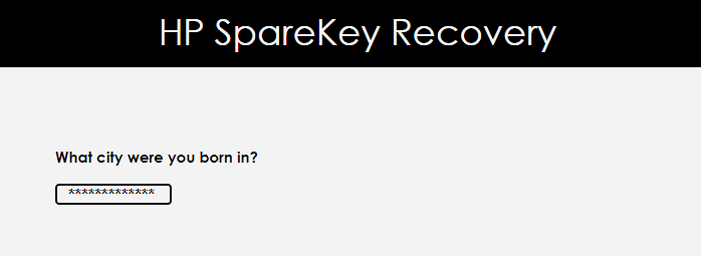
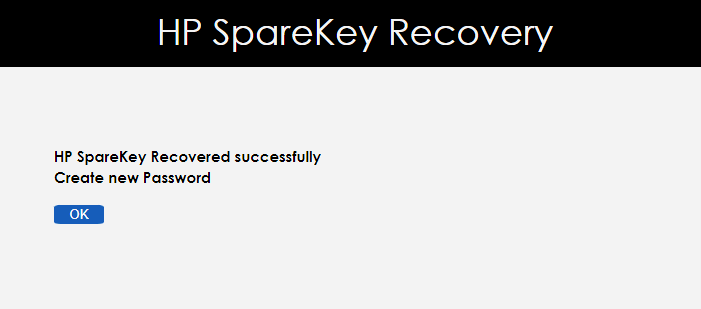
 Legen Sie zuerst die USB-Passwortrücksetzdiskette in den gesperrten Computer ein und dann starten oder starten Sie den gesperrten Computer neu.
Legen Sie zuerst die USB-Passwortrücksetzdiskette in den gesperrten Computer ein und dann starten oder starten Sie den gesperrten Computer neu.
