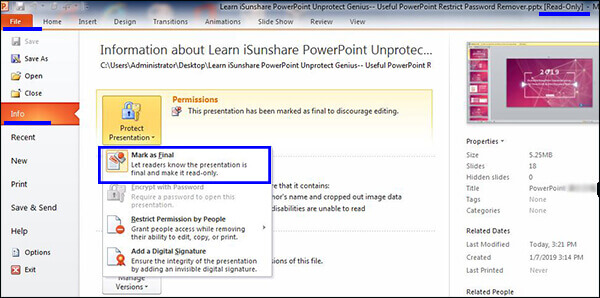How to Unlock Read Only PowerPoint Presentation
Most people want to unlock read only business or education PowerPoint presentations and edit it. But, I think, there are two situations when we say the PPT/PPTX is set with read only protection: it is marked as final; it is protected with the editing password. Therefore, in this article, we will tell you how to unlock read only PowerPoint presentation from these two aspects.
How to Unlock PowerPoint Presentation Set Read Only Using Mark as Final Feature
If you get a PowerPoint presentation that was marked as final version before, you cannot make changes to the content or layout directly as the presentation is in completed status. But you unlock this read only PowerPoint presentation content easily.
Step 1: Open the read only PowerPoint presentation, no matter it is created by PowerPoint 2010/2016 or other versions.
Step 2: Click File on the left top corner. Then click Info > Protect Presentation. Finally, choose Mark as Final and click it.
Step 3: Press Ctrl + S to save the changes. In this way, you will make the presentation not read only. In other words, you can edit the presentation content and construction after that!
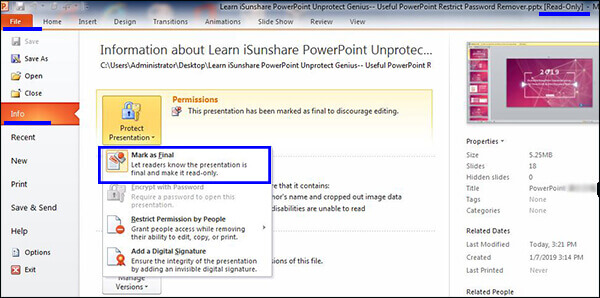
How to Unlock PowerPoint Presentation Protected with Restricted Password
If your PowerPoint business presentation is protected with the editing password, you can enter the password to get the ability to edit, copy and print the content. Otherwise, if you want to access the content, you can choose Read Only option to digest the presentation. The screenshot is attached below.
So, if we forgot or lost the password to remove this read only restriction, how can we unlock such read only PowerPoint presentation? You need a PowerPoint restrict password remover to help. iSunshare PowerPoint Unprotect Genius is highly recommended here to unprotect the PowerPoint content.
Step 1: Finish the download and installation of PowerPoint Unprotect Genius.
Step 2: Launch this software and click the Add button to add the restricted .*ppt or .*pptx PowerPoint presentation.

Step 3: Click the Start button to remove the PowerPoint access restriction password.

Step 4: Get the read only restriction password removed and you will find another unprotect PowerPoint presentation under your original presentation.

After that, you can open the copy of original PowerPoint presentation which is without the restriction password to modify the content. As for the PowerPoint presentation in .*ppt type, PowerPoint Unprotect Genius can help you recover the forgotten password to unlock the restricted presentation.

Related Articles: