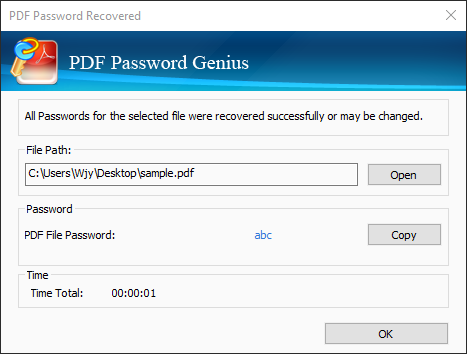How to Recover PDF Password on a Computer
PDF Password Genius is a practical PDF password recovery software used for encrypted PDF document. It can help you to recover PDF password easily and then you can open encrypted PDF file and remove PDF operational constraint on editing, copying, printing and more. Now let's learn how to recover pdf password with Standard version.
Step 1: Download, install and launch PDF Password Genius.
Step 2: Add encrypted PDF file.
Step 1: Download, install and launch PDF Password Genius.
Before going ahead, download and follow installation wizard to install iSunshare PDF Password Genius on your laptop or PC, then launch it.
Note:
- Free trial one only recovers PDF file password containing no more than 3 characters.
Step 2: Add encrypted PDF file.
Click Open button to import the PDF file. Then you would see the encrypted pdf file in the Encrypted File box.
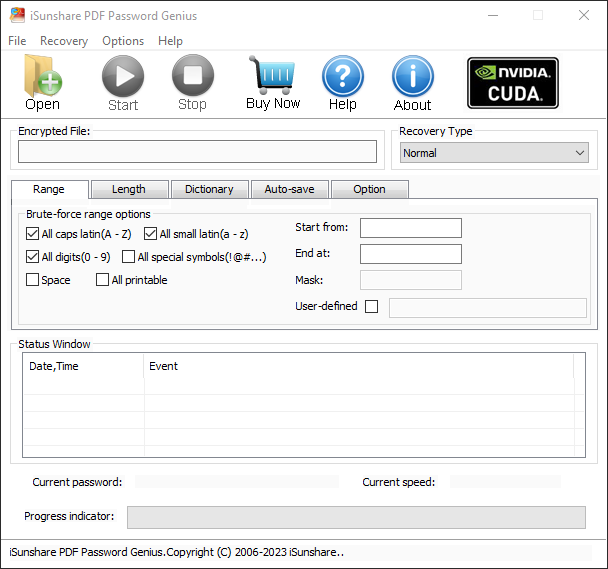
Step 3: Choose PDF password attack type and make settings.
p>Click "Type of attack", and you could see there're four attack types for choice, Brute-Force, Brute-Force with Mask, Dictionary and Smart. Make some settings for every attack type you choose.Tips: Normal/Mask/Dictionary Password Recovery Attack Settings
Take Normal as example.
Normal. This recovery type will try all possible characters combinations in specified Range. The password recovery engine is highly optimized, thus short password can be recovered immediately.
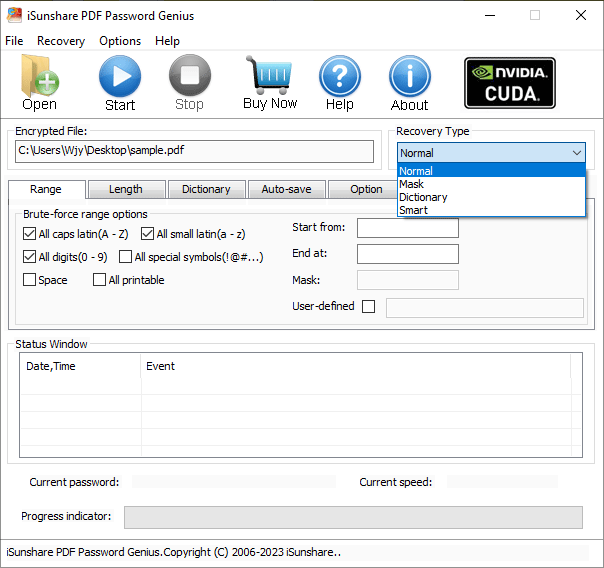
Set the range and length.: The range keeps default usually, and the length can be resetted based on possilble password length to reduce recovery time.
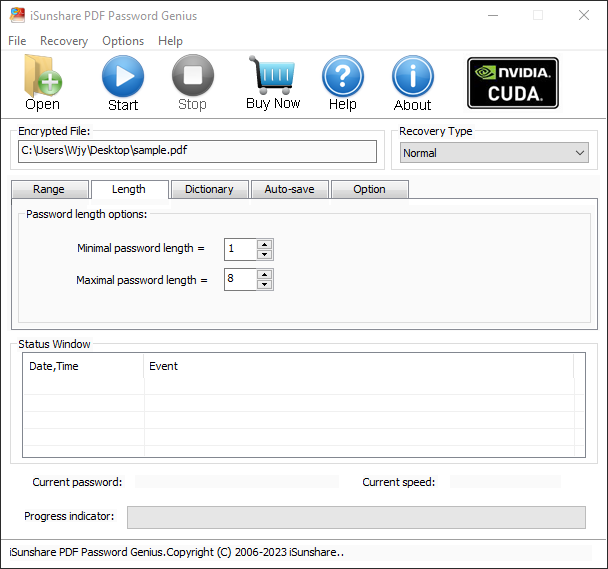
Step 4: Click "Start" button to recover PDF password.
After you click Start button, PDF password recovery program begins to run until the following window pops up with PDF file password. That means PDF password recovery is successful. You can Copy the password to save or Open imported PDF file.