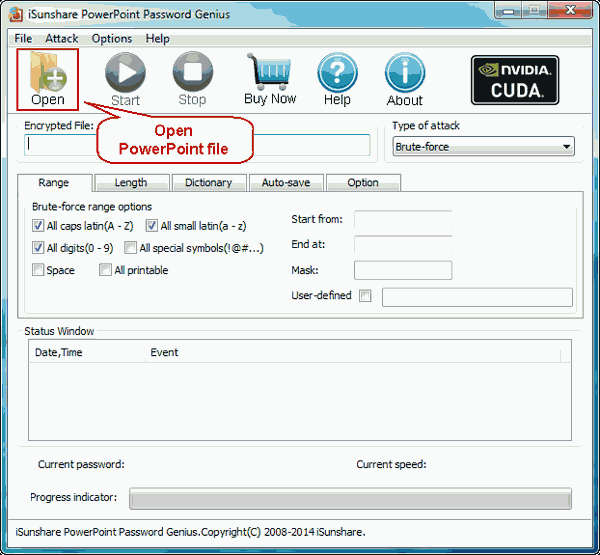パスワードで保護されたPowerPointプレゼンテーションのロックを解除する方法
Microsoftは、「ファイルとしてマーク」や「パスワードで暗号化します」 など、PowerPointプレゼンテーションを保護するためのいくつかのオプションを提供しています。このオプションを使用すると、プレゼンテーションを読み取り専用にしたり、PowerPointドキュメントをロックすることもできます。
プレゼンテーションのロックや読み取り専用に関する問題に直面したとき、どのようにパスワードで保護されたPowerPointプレゼンテーションのロックを解除しますか?以下の紹介に従ってください。
- パート 1: 変更パスワードで保護されたPowerPointプレゼンテーションのロックを解除します
- パート 2: オープンパスワードで保護されたPowerPointプレゼンテーションのロックを解除します
パート 1: 変更パスワードで保護されたPowerPointプレゼンテーションのロックを解除します
Microsoft PowerPointの [最終としてマーク] 機能を使用すると、ビジネス プレゼンテーションを読み取り専用にし、誤って変更を行わないようにすることができます。
1. Microsoft PowerPointで読み取り専用のPowerPointプレゼンテーションを開きます。
2. 左側のペインで[ファイル]>[情報]をクリックします。
3. [プレゼンテーションの保護] をクリックし、[最終としてマーク]オプションを選択します。
プレゼンテーションが読み取り専用の場合は編集可能になり、以前は保護されていない場合は、[最終としてマーク] オプションが有効になり、プレゼンテーションは読み取り専用になります。
4. [Control + S ]キーを押して、パスワード保護なしでプレゼンテーションを保存します。
PowerPointプレゼンテーションのロックが解除されました。

パート 2: オープンパスワードで保護されたPowerPointプレゼンテーションのロックを解除します
パスワードで保護されたPowerPointプレゼンテーションのロックを解除するためのパスワードがない場合、私は最も簡単で効果的な方法は、PowerPointのプレゼンテーションのためにPowerPoint Password GeniusやOffice Password Geniusプロフェッショナルなどのpowerpoint パスワード回復ソフトウェアを使用する方が効果的だと思います。
ヒント: PPTXプレゼンテーションのロックを高速に解除するために試してみたい場合は、Office Password GeniusプロフェッショナルやOffice Password Geniusアドバンスドのほうが良いです。
今、それがパスワードでロックされたPowerPointドキュメントのロックを解除するのに役立つ方法についてのアニメーションを参照してください。
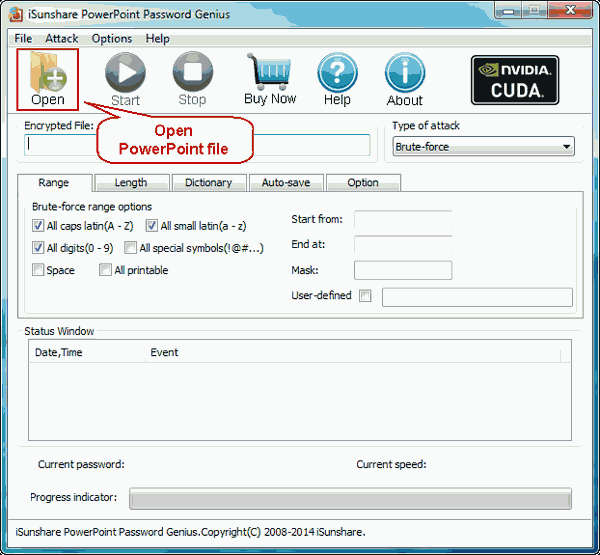
PowerPointドキュメントのロックを解除する方法は、アニメーションの上に示されています。より詳しい情報については、以下の紹介に従ってください。
ステップ1:コンピュータに iSunshare PowerPoint Password Geniusをダウンロードして設定します。
ステップ 2: [開く] ボタンをクリックして、パスワードで保護されたPowerPointプレゼンテーションを [暗号化されたファイル] ボックスに追加します。
ステップ3: 回復の種類のブルートフォース/マスク/辞書/スマートから適切なパスワード回復種類を選択します。
ステップ 4: 選択したパスワード回復に対して異なるオプションを設定して、PowerPointプレゼンテーションパスワードを迅速に回復します。
参照: ブルートフォース/マスク/辞書パスワードの回復設定
ステップ 5: パスワードで保護されたPowerPointプレゼンテーションのオープンパスワードの検索を開始します。
ステップ 6: 新しいウィンドウで回復したパスワードをコピーし、それを使用してPowerPointプレゼンテーションロックを解除します。
関連記事: