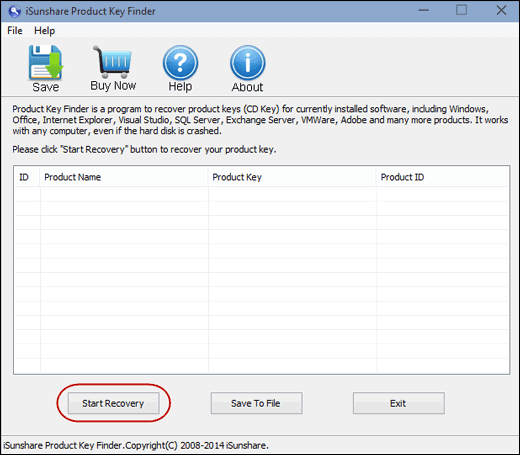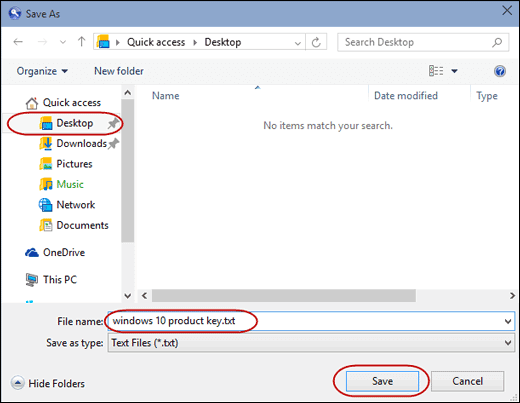Windows 10の紛失したプロダクトキーを見つける方法
Windowsコンピューターのユーザーであれば、今すぐWindows 10の無料アップグレードを入手でき、公式のWindows 7またはWindows 8をWindows 10に正常にアップグレードできますが、Windows 10のプロダクトキーは手動でWindows 10をアクティブ化する必要がないので、重要でありません。 ただし、Windows 10がプレインストールされた新しいコンピューターを入手して、システムの問題を解決するために再インストールする場合は、再インストール時にWindows 10のプロダクトキーが必要になります。
今この記事に従って、インストール後にシステム レジストリで Windows 10 プロダクトキーを見つけるための 4つの効果的な方法を取得します。
- 方法1:プロダクトキーファインダーでWindows 10プロダクトキーを検索します
- 方法 2: VB スクリプトを使用して Windows 10 のプロダクト キーを検索します
- 方法 3: コマンドプロンプトを使用してWindows 10 プロダクトキーを検索します
- 方法 4: レジストリで Windows 10 プロダクト キーを検索します
方法1:プロダクトキーファインダーでWindows 10プロダクトキーを検索します
以下は、iSunshare Product Key Finderを使用してWindows 10の紛失したプロダクトキーを見つける3つの手順です。これは、Windows / Office / Adobe / IE / SQL Server / VMware / Exchange ServerやVisual Studioなどのプロダクトキーを効果的に回復するのに役立ちます。
ステップ1: インストールされているWindows 10コンピューターにiSunshare Product Key Finderをダウンロードしてインストールします。

ステップ2: それを実行し、下部のメニューの[回復開始]ボタンをクリックします。
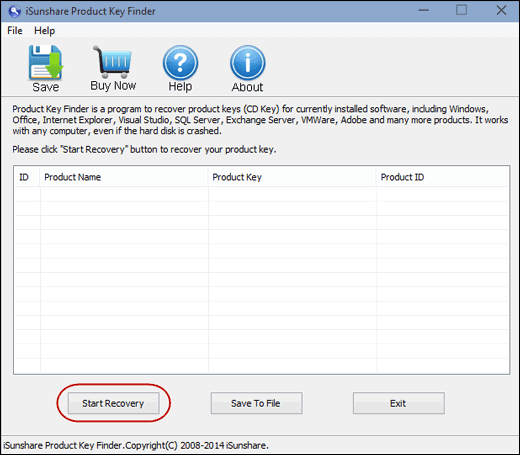
注: プロダクトキー ファインダーの試用版を使用している場合は、ポップアップ ダイアログにメッセージが表示され、Windows 10 のプロダクト キー コードをすべて検索するために、フル バージョンの注文または登録コードの入力を求めるメッセージが表示されます。
ステップ3: Windows 10 のプロダクトキーとその他のソフトウェア プロダクトキーをプレビューして保存します。
プロダクトキーファインダーの中央部分に、Windows 10のプロダクトキーとプロダクトIDが表示されます。 [ファイルに保存]ボタンをクリックして、Windows 10プロダクトキーを保存する場所を参照するだけです。 これで、このプロダクトキーを使用してコンピューターにWindows 10を再インストールできます。

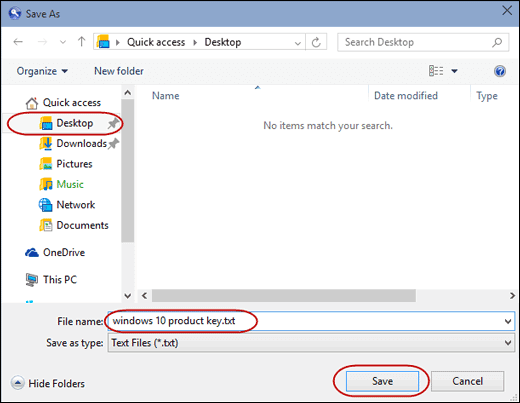
ヒント: プロダクトキーファインダーのフルバージョンでない場合、ユーザーはこの部分でWindows 10の部分的なプロダクトキーコードのみをプレビューできます。
Windows 10がコンピューターで正常に実行されている場合でも、Windows 10ユーザーはiSunshare Product Key Finderを実行してWindows 10のプロダクトキーを取得し、バックアップを作成することもできます。 だから、あなたが好きなようにそれを取ることができます。
方法 2: VB スクリプトを使用して Windows 10 のプロダクト キーを検索します
VBスクリプトはレジストリから値を読み取り、再インストールに必要な形式に変換できます。
ステップ1:メモ帳に次のスクリプトをコピーして貼り付けます。
Set WshShell = CreateObject("WScript.Shell")
MsgBox ConvertToKey(WshShell.RegRead
("HKLM\SOFTWARE\Microsoft\Windows NT\CurrentVersion\DigitalProductId"))
Function ConvertToKey(Key)
Const KeyOffset = 52
i = 28
Chars = "BCDFGHJKMPQRTVWXY2346789"
Do
Cur = 0
x = 14
Do
Cur = Cur * 256
Cur = Key(x + KeyOffset) + Cur
Key(x + KeyOffset) = (Cur \ 24) And 255
Cur = Cur Mod 24
x = x -1
Loop While x= 0
i = i -1
KeyOutput = Mid(Chars, Cur + 1, 1) & KeyOutput
If (((29 - i) Mod 6) = 0) And (i <> -1) Then
i = i -1
KeyOutput = "-" & KeyOutput
End If
Loop While i= 0
ConvertToKey = KeyOutput
End Function
ステップ2:メモ帳を "windowsproudctkey.vbs" として保存します。
1. [ファイル] > [メモ帳で名前を付けて保存]をクリックします。

2. [名前を付けて保存]ウィンドウで[ファイルの種類]の[すべてのファイル]を選択し、windowsproductkey.vbsという名前を付けます。 次に、簡単にアクセスできるようにデスクトップに保存します。

ステップ 3: "windowsproductkey.vbs"をダブルクリックし、ポップアップウィンドウは、Windows 10プロダクトキーが表示されます。

方法 3: コマンドプロンプトを使用してWindows 10 プロダクトキーを検索します
コマンド プロンプトを使用して、失われた Windows 10 プロダクトキーを見つけることもできます。
ステップ 1: 検索バーにコマンド プロンプトを入力し、管理者として実行します。
ステップ 2: Enter wmic path SoftwareLicensingService get OA3xOriginalProductKey in the command prompt window. Then the lost Windows 10 product key will be shown instantly.

方法 4: レジストリで Windows 10 プロダクト キーを検索します
レジストリエディタは、失われたWindows 10のプロダクトキーを回復するための便利なツールですが、それを変更しないように注意する必要がありますし、失われたキーを直接取得することはできません。
ステップ 1: 検索ボックスに regedit を入力し、[管理者として実行] をクックします。
ステップ 2: レジストリエディターで HKEY_LOCAL_ MACHINE\SOFTWARE\Microsoft\windows NT\Currentversion を検索します。
ステップ 3: 右側のパネルで DigitalProductID を見つけ、サードパーティ製のツールを適用して値データをデコードして、紛失したキーを取得します。

概要:
4つの方法のうち、最初の2つの方法は、特にプロダクトキーファインダーを使用して、Windows 10のプロダクトキーをすばやく安全に取得するのに役立ちます。 ただし、最後の2つの方法は成功率が低くなります。参考のためにここに記載します。
関連記事: