How to Recover Lost iPhone/iPad/iPod Data
iSunshare iOS Data Genius is really worth to using to recover iPhone/iPad/iPod Touch data. With two data recovery modes provided by it, you can easily recover data from iOS device directly or recover lost data from iTunes backup. But how to do in details? Now the user tutorial of iSunshare iOS Data Genius below will guide you how to recover iOS data with two iOS data recovery modes.
Note:
- iSunshare iOS Data Genius free trial version only could preview iPhone/iPad/iPod lost data, but cannot recover them. And this guide is going to take iPhone as an example to show how to use iOS Data Genius to recover iOS data. The steps of recovering iPad/iPod data with iOS Data Genius are the same to iPhone.
Mode 1: How to Recover iOS Lost Data from iOS Device Directly
This recovery mode applies to iOS lost data recovery when iOS device can be scanned by iOS Data Genius. No matter your iOS device is inaccessible or damaged, don't worried about that, just follow the steps to recover lost data for your iPhone, iPad or iPod Touch.
Step 1: Connect iOS device to computer with USB cable and run iOS Data Genius.
In the main interface, there should show that your iOS device has been connected with your computer. If not, and there is a prompting message to ask you "Please connect your device to computer", please connect iOS device to computer first. Once you failed to connect iOS device to computer or iOS device lost, please follow mode 2 to recover iOS data from iTunes backup.

Step 2: Choose Recover from iOS Device, and generally it is selected default.
Check I have backed up my device with iTunes. If having not backed up, there are simple introductions in the interface for how to backup iOS device data via iTunes.

Step 3: Scan iOS device. Click Start Scan button at the buttom right corner.
Step 4: Preview and recover iOS lost data.
4-1 When the device is scanned completely, you can see all the data listed on the left side of new screen. iOS Data Genius can recover Camera Roll, Photo Stream, Videos, Contacts, Messages, Call History, Calendar, Notes, Reminders, Voice Mmeos and Safari Bookmarks. Click them to preview one after another on the right side.

4-2 Select the data file you want to recover, and click Recover button. In following pop-up dialog, browse or create a folder to save recovered data. Click OK.
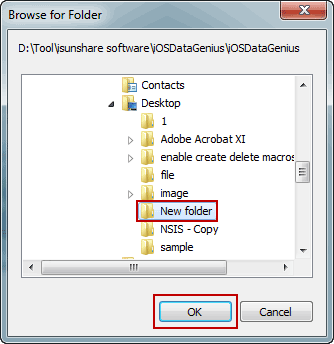
When you see Recover successfully message, all of iOS data you choose have been recovered. Now click OK in this dialog and instantly you will be taken to folder where saves recovered iOS data.


Mode 2: How to Recover iOS Deleted Data from iTunes Backup
In this part, learn to recover iOS data with iOS Data Genius and iTunes backup when we cannot recover data from iOS device directly, or your iOS device is lost.
Step 1: Choose Recover from iTunes Backup File mode in iOS Data Genius.

Step 2: Select an iTunes backup file of your iOS device in backup list and click Start Scan.
Probably there are several available iTunes backups for different iOS devices, if iOS devices have ever been connected to computer and synchronized by iTunes. Now according to "Device Name", "Last Backup Date" and "Serial Number", select the appropriate backup file for your iOS device. And then click "Start Scan" button to see what are in this backup. If you cannot see your iOS device is listed here, it's probably because iOS device has not been backed up with iTunes.
Step 3: Preview iOS device lost data and recover from iTunes backup.

After scanning the iTunes backup, all the data you can recover from iTunes backup appears on the left side of interface. At the same time, your device name, type, iOS version and serial number are shown on the right of the program interface for your reference. Click files in iTunes backup to preview one by one, and select the ones you want to restore, then click Recover button and save them on computer.
Note:
- iOS Data Genius could not recover iOS data from encrypted iTunes backup. So if you have ever protected iTunes backup with password, please recover iTunes backup password and remove it first.

