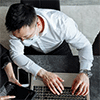There are many possible reasons for this error. Before start, type "Manage BitLocker" in the search box to check if you can access to the BitLocker Drive Encryption panel and access more BitLocker features. If not, check the following restrictions for BitLocker and try to fix it:
1. BitLocker Version Restrictions in Windows 11
BitLocker is only available in certain editions of Windows 11, typically including Pro, Enterprise, and Education editions. If you are using a different edition, you may not be able to use BitLocker Drive Encryption tool.
BitLocker Encryption in Windows 11 home only allows access to BitLocker-encrypted drives, but does not support the full BitLocker encryption functionality.
To check your system edition: Settings -> System -> About.

Notes: In this "About" page, you can also access to BitLocker Encryption functions.

2. BitLocker Compatibility Limitations
The BitLocker encryption process relies on hardware-based security features provided by TPM (Trusted Platform Module). If your system does not meet the BitLocker compatibility requirements, you may not be able to enable BitLocker encryption.
3. BitLocker Group Policy Modification
If BitLocker access is disabled in Group Policy settings, you may not be able to use BitLocker. You can reverse these changes by enabling relevant policies in the Group Policy Editor (GPE).
Step 1 Press Win + R to open the Run dialog, type "gpedit.msc", and click "Enter".
Step 2 Once in the Group Policy Editor, navigate to the location below:
Computer Configuration > Administrative Templates > Windows Components > BitLocker Drive Encryption > Operating System Drive

Step 3 Double-click "Require additional authentication at startup" in the right-hand pane.
Step 4 In the popup window, select the "Enabled" radio button.

4. Enabling BitLocker Drive Encryption Services
To access BitLocker, the BitLocker Drive Encryption service must be running in Windows service window. To enable this service, follow these steps:
Step 1 Type "services.msc" in the search box and press Enter. In the Services window, locate BitLocker Drive Encryption Service.

Step 2 Right-click on it. From the context menu, select "Properties".
Step 3 If the service is disabled, click the "Start" button. If BitLocker Drive Encryption Service is running, then stop it and start it again seconds later.

Step 4 Expand the Startup type dropdown and select "Automatic". Click "Apply" to save the changes.
Step 5 Once done, you can close the Services window and check if you can now access BitLocker normally.
Summary
Whether to enable BitLocker is a personal choice. If you indeed need Windows 11 turn on BitLocker, hope the methods above can help you regain access to BitLocker features in your computer.