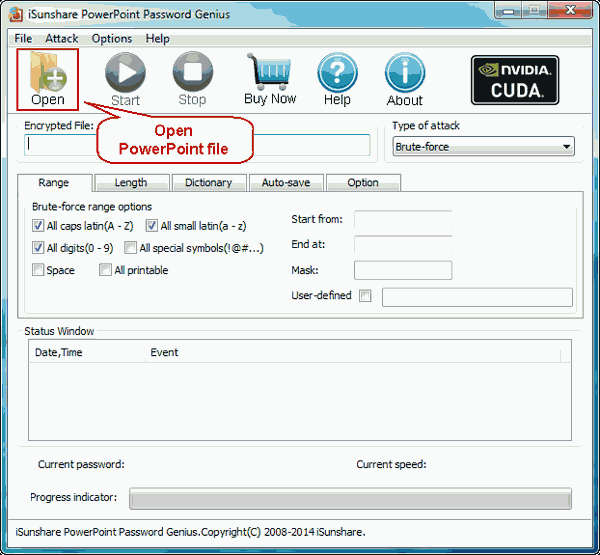Wie entsperren Sie eine passwortgeschützte PowerPoint-Präsentation
Microsoft bietet verschiedene Optionen zum Schutz der PowerPoint-Präsentation, z. B. "Als Datei markieren" und "Mit Passwort verschlüsseln". Die Optionen können die Präsentation schreibgeschützt machen und PowerPoint Dokument kann gesperrt werden.
Wie können Sie passwortgeschützte PowerPoint-Präsentation entsperren, wenn Sie Probleme mit gesperrter oder schreibgeschützter Präsentation haben? Befolgen Sie bitte die folgenden Einführungen.
Teil 1: Entsperren Sie die PowerPoint-Präsentation mit dem geänderten Passwort
Mit der Funktion Als endgültig markieren von Microsoft PowerPoint können Ihre Business-Präsentationen schreibgeschützt werden und versehentliche Änderungen verhindert werden.
1. Öffnen Sie die schreibgeschützte PowerPoint-Präsentation mit Microsoft PowerPoint.
2. Klicken Sie auf Datei Info aus dem linken Bereich.
3. Klicken Sie auf Präsentation schützen und wählen Sie die Option "Als endgültig markieren" .
Wenn die Präsentation schreibgeschützt war, kann es jetzt bearbeitet werden. Wenn es vorher nicht geschützt war, ist die Option Als endgültig markieren aktiviert und ist Ihre Präsentation jetzt schreibgeschützt.
4. Drücken Sie Control + S um die Präsentation ohne Passwortschutz zu speichern.
Jetzt wurde die PowerPoint-Präsentation entsperrt.

Teil 2: Entsperren Sie die PowerPoint-Präsentation, die mit einem geöffneten Passwort geschützt ist
Wenn Sie kein Passwort zum Entsperren einer passwortgeschützten PowerPoint-Präsentationhaben, ist der einfachste und effektivste Weg die Powerpoint Passwortwiederherstellung Software, wie z.B. PowerPoint Password Genius oder Office Password Genius Professional für PowerPoint Präsentation.
Tipps: Wenn Sie versuchen möchten, die PPTX-Präsentation schneller zu entsperren, wären Office Password Genius Professional oder Office Password Genius Advanced besser.
In der Animation erfahren Sie nun, wie Sie das PowerPoint-Dokument, das mit dem Passwort gesperrt wird, entsperren können.
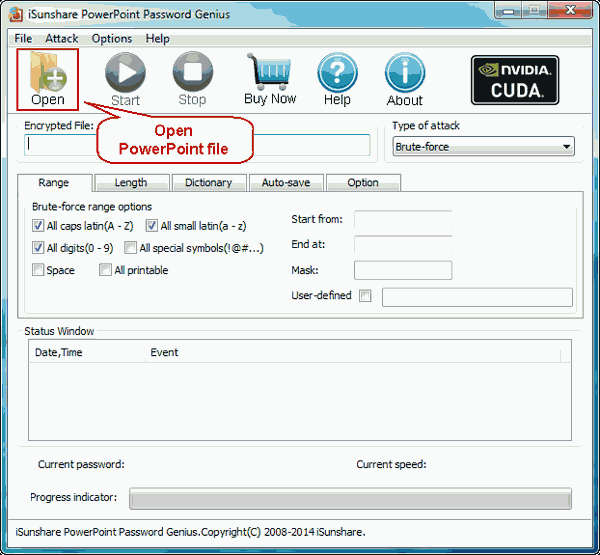
Die obige Animation zeigt Ihnen, wie Sie PowerPoint-Dokument entsperren Weitere Information finden Sie in den folgenden Einführungen.
Schritt 1: Laden Sie iSunshare PowerPoint Password Genius auf den Computer herunter und richten Sie es ein.
Schritt 2: Klicken Sie auf die Schaltfläche Öffnen , um eine passwortgeschützte PowerPoint-Präsentation in das Feld Verschlüsselte Datei einzufügen.
Schritt 3: Wählen Sie einen geeigneten Kennwortwiederherstellungstyp aus Typ der Wiederherstellung,, wie z.B. Brute-force/Mask/Dictionary/Smart.
Schritt 4: Legen Sie verschiedene Optionen für die ausgewählte Kennwortwiederherstellung fest, um das Passwort der PowerPoint-Präsentation schnell wiederherzustellen.
Erfahren Sie: Brute-force/Mask/Dictionary Passwort Wiederherstellungseinstellungen
Schritt 5: Beginnen Sie mit der Suche nach dem offenen Passwort der passwortgeschützten PowerPoint-Präsentation.
Schritt 6: Kopieren Sie das wiederhergestellte Passwort in ein neues Fenster und entsperren Sie damit die PowerPoint-Präsentation. .
Verwandte Artikel