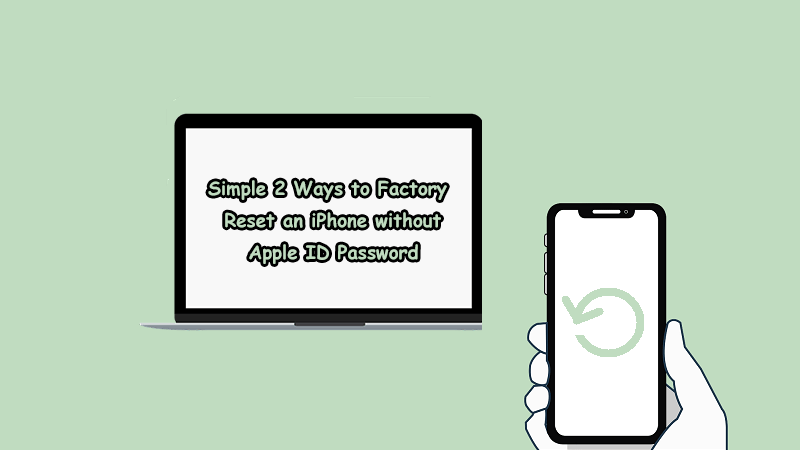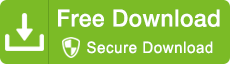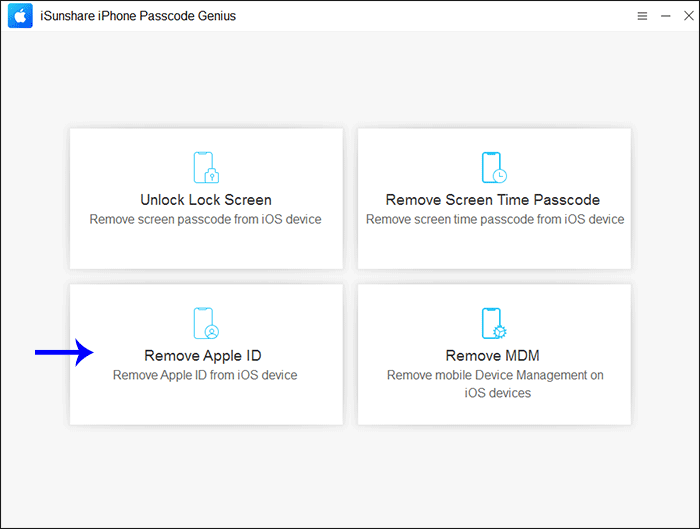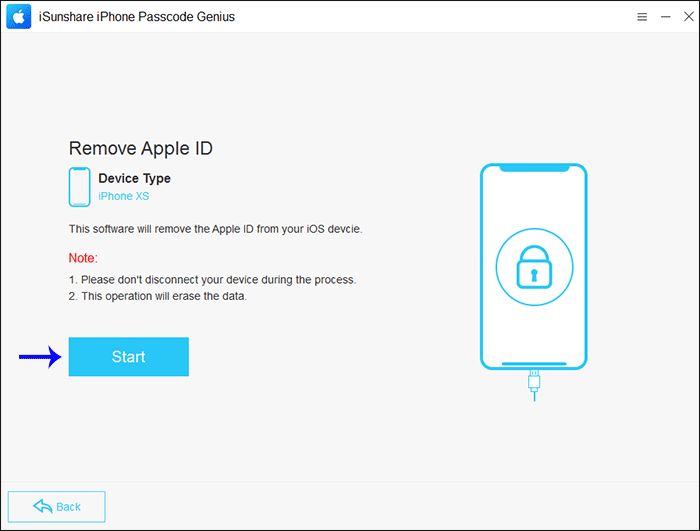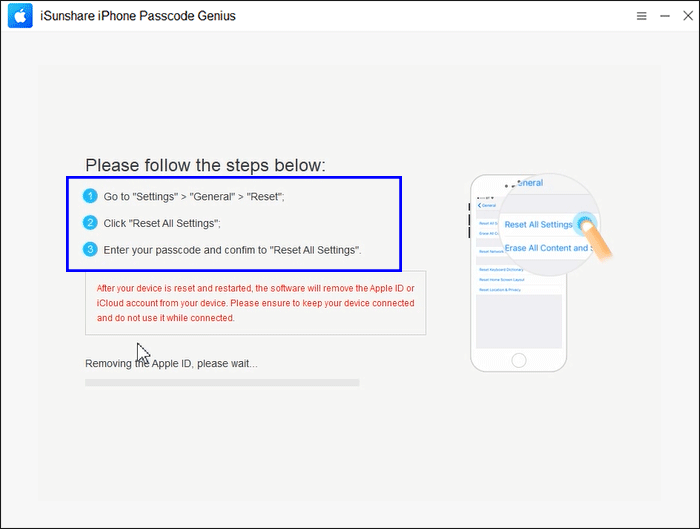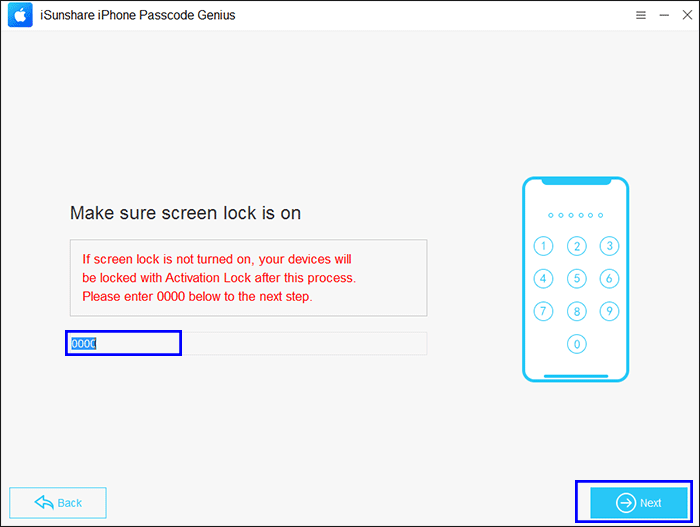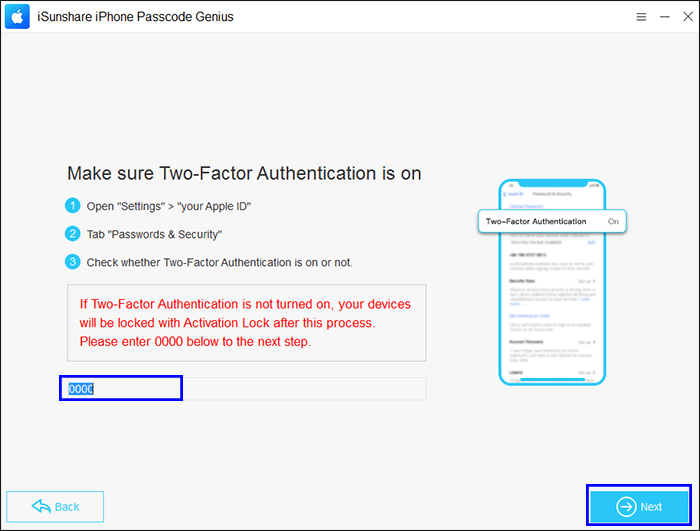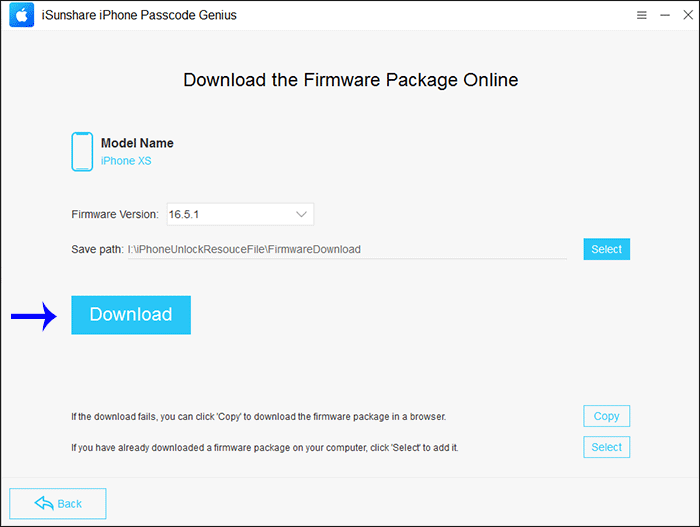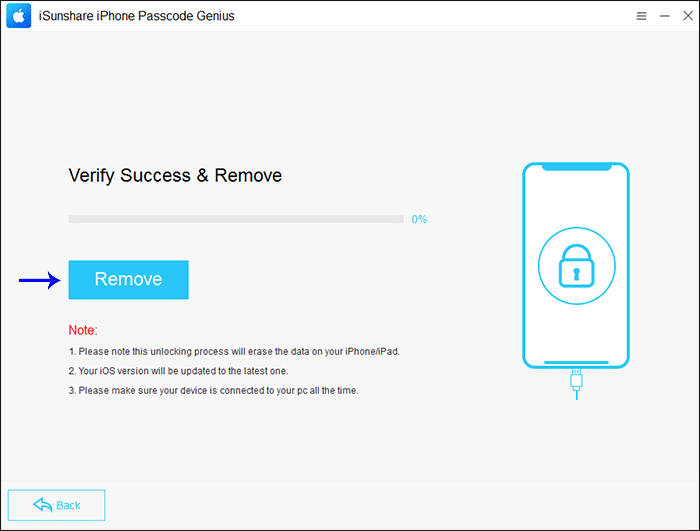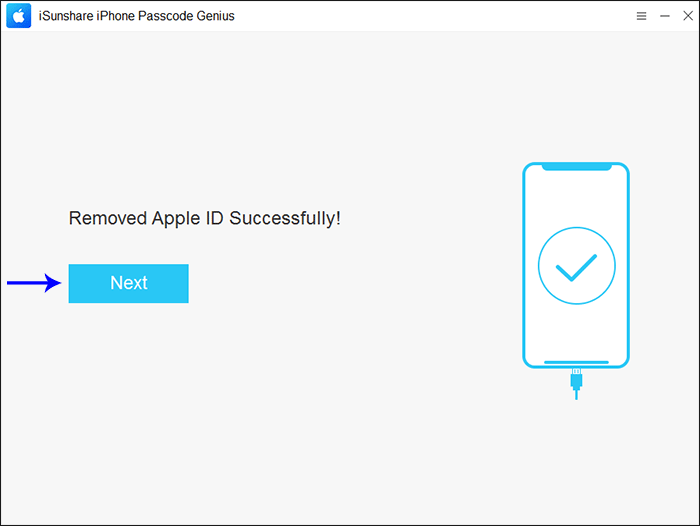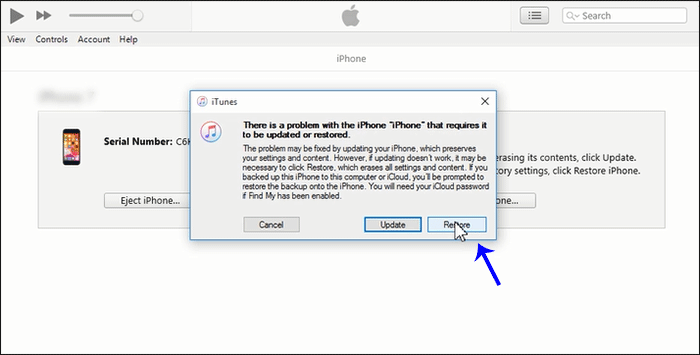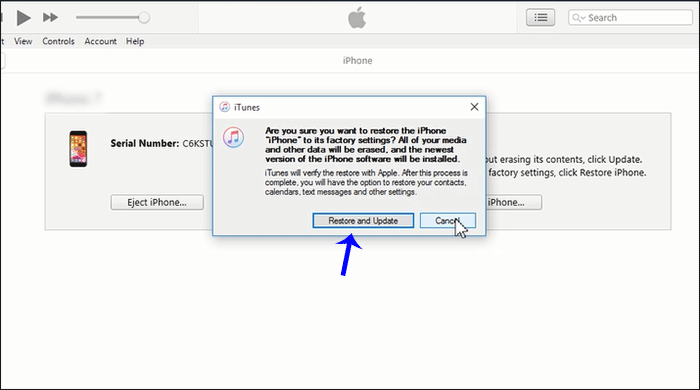2 Möglichkeiten, ein iPhone ohne Apple-ID-Passwort auf Werkseinstellungen zurückzusetzen
Im Allgemeinen kann Ihr iPhone problemlos auf Werkseinstellungen zurückgesetzt werden, wenn Sie den richtigen Bildschirmpasscode und das richtige Apple ID-Passwort kennen. Wie können Sie Ihr iPhone ohne das Apple-ID-Passwort zurücksetzen, wenn Sie jedoch nicht über das Apple ID-Passwort verfügen, weil Ihr iPhone gebraucht ist und der alte Besitzer die vorherige Apple ID nicht vom Telefon entfernt. Zu diesem Zeitpunkt können Sie, außer wenn Sie den alten Besitzer um Hilfe bitten, die folgenden zwei Möglichkeiten ausprobieren, um ein iPhone ohne das Apple-ID-Passwort auf Werkseinstellungen zurückzusetzen.
- 1. Setzen Sie ein iPhone über ein Drittanbieter-Tool auf Werkseinstellungen zurück
- 2. Setzen Sie ein iPhone mit iTunes auf Werkseinstellungen zurück
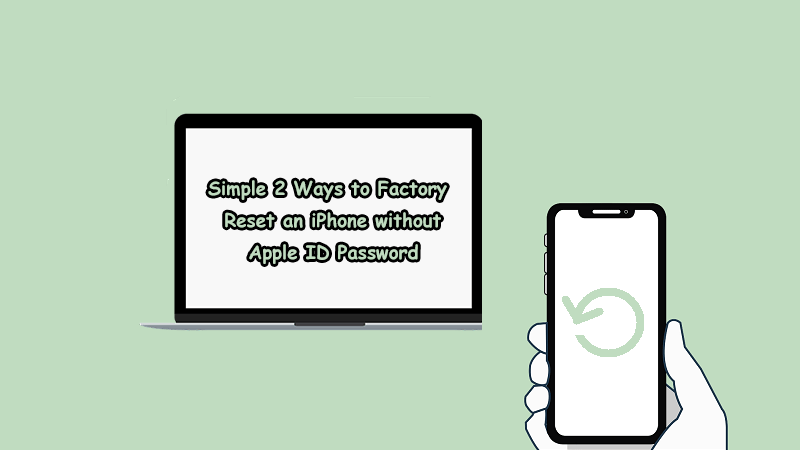
1. Setzen Sie ein iPhone über ein Drittanbieter-Tool auf Werkseinstellungen zurück
Wenn Sie das Apple-ID-Passwort (gebrauchtes iPhone) nicht kennen und Sie sowohl den Bildschirmzeit-Passcode als auch das Apple-ID-Passwort verlieren oder die Funktion "Find My iPhone" Ihres iPhones aktiviert ist, können Sie Ihr iPhone auf diese Weiseeinfach und sicher zurücksetzen
Hinweis: Voraussetzung für die Ausführung der Software ist, dass iTunes auf Ihrem Computer installiert ist. Wenn dies nicht der Fall ist, installieren Sie iTunes vorab auf Ihrem PC. Und stellen Sie sicher, dass das iPhone aktiviert ist.
Schritt 1: Laden Sie iSunshare iPhone Passcode Genius herunter und installieren Sie es, einen leistungsstarken iPhone Passcode Unlocker auf Ihrem Windows-Computer. Sie müssen iTunes auch auf Ihrem PC installieren, falls es kein iTunes gibt.
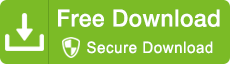
Schritt 2: Verbinden Sie Ihr iPhone mit dem Windows-PC. Öffnen Sie das Tool und klicken Sie auf Apple-ID entfernen.
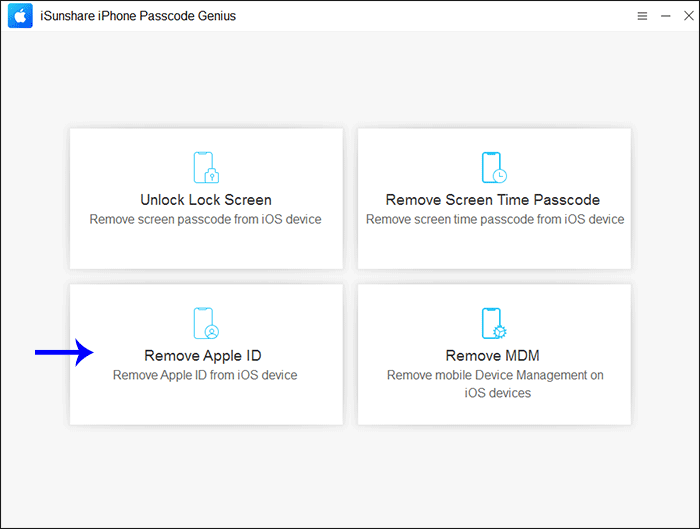
Schritt 3: Klicken Sie auf die Schaltfläche Start, um Ihr iPhone zurückzusetzen. Wenn „Mein iPhone suchen“ auf dem iPhone deaktiviert ist, führt die Software den Entfernungsvorgang automatisch durch.
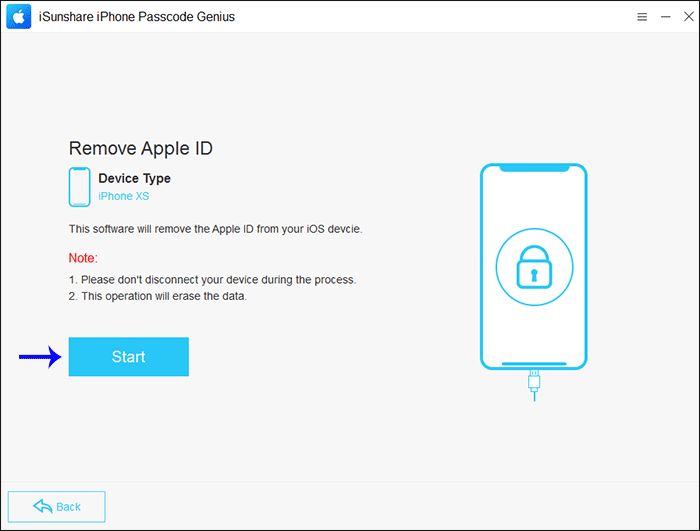
Wenn „Mein iPhone suchen“ aktiviert ist, müssen Sie das Passwort für die Bildschirmsperre kennen, um unabhängig von Ihrer iOS-Version fortfahren zu können.
Situation 1: Wenn die iOS-Version älter als 11.4 ist und „Mein iPhone suchen“ aktiviert ist, sollten Sie auf dem iPhone auf Einstellungen> Allgemein> Zurücksetzen > Alle Einstellungen zurücksetzen tippen. Ja, zum Zurücksetzen aller Einstellungen ist der Bildschirmpasscode erforderlich. Danach beginnt iSunshare iPhone Passcode Genius damit, die Apple ID von Ihrem iPhone zu entfernen und Ihr iPhone auf die Werkseinstellungen zurückzusetzen.
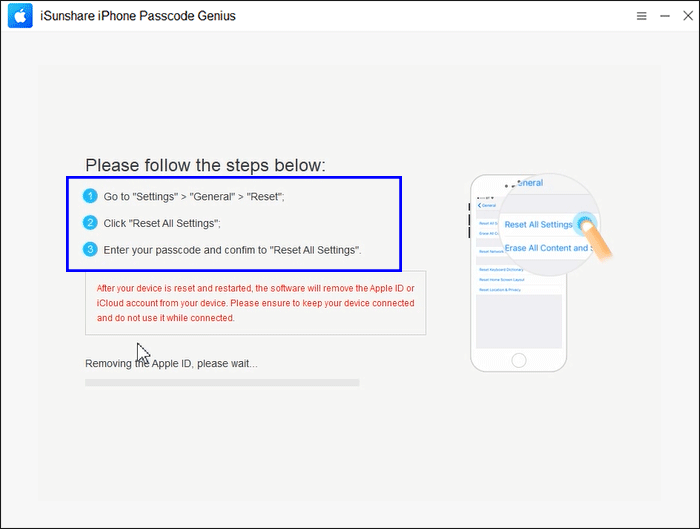
Situation 2: Die iOS-Version ist 11.4 und höher und „Mein iPhone suchen“ ist aktiviert. Sie müssen das Firmware-Paket herunterladen, um das iPhone auf die Werkseinstellungen zurückzusetzen und die vorherige Apple-ID zu entfernen.
1. Bestätigen Sie, dass die Bildschirmsperre aktiviert ist, indem Sie „0000“ in das Feld eingeben. Klicken Sie auf Weiter, um fortzufahren.
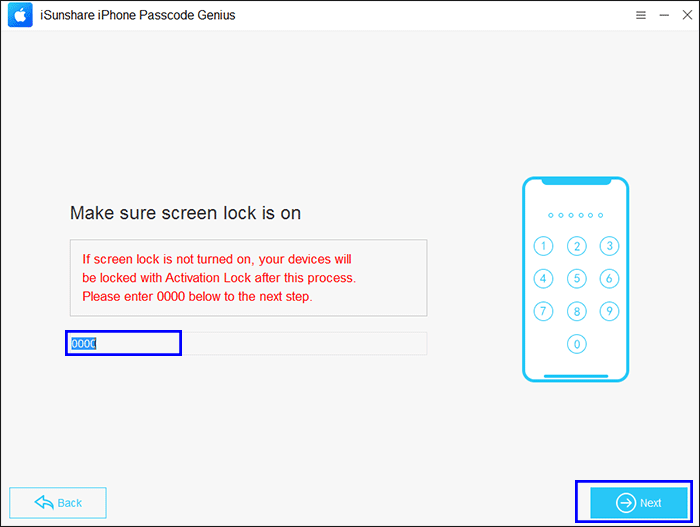
2. Bestätigen Sie, dass die Zwei-Faktor-Authentifizierung aktiviert ist, indem Sie „0000“ in das Feld eingeben. Klicken Sie auf Weiter, um die iPhone-Details zu laden.
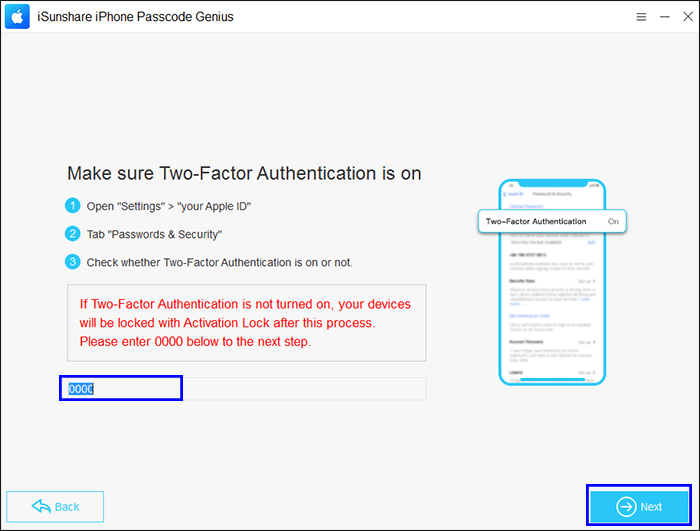
3. Laden Sie die Firmware-Datei herunter und die Software überprüft sie.
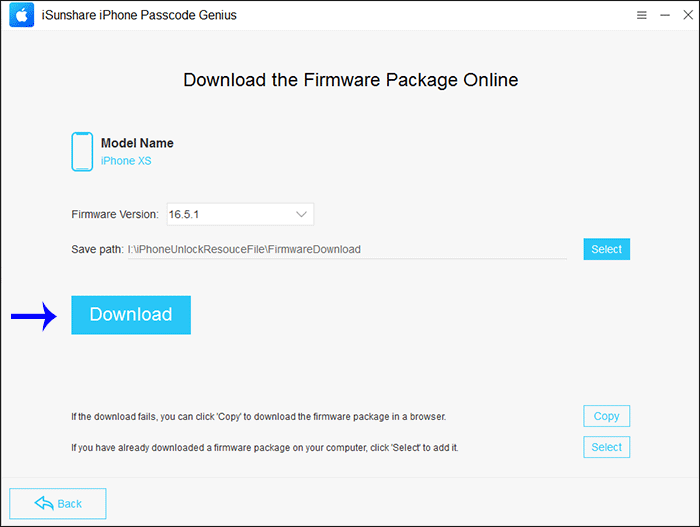
4.Klicken Sie auf Entfernen, um unbekannte Apple-IDs von Ihrem iPhone zu löschen. Gleichzeitig wird durch diesen Vorgang Ihr iPhone auf die Werkseinstellungen zurückgesetzt und Sie verlieren alle Einstellungen und Inhalte auf Ihrem iPhone.
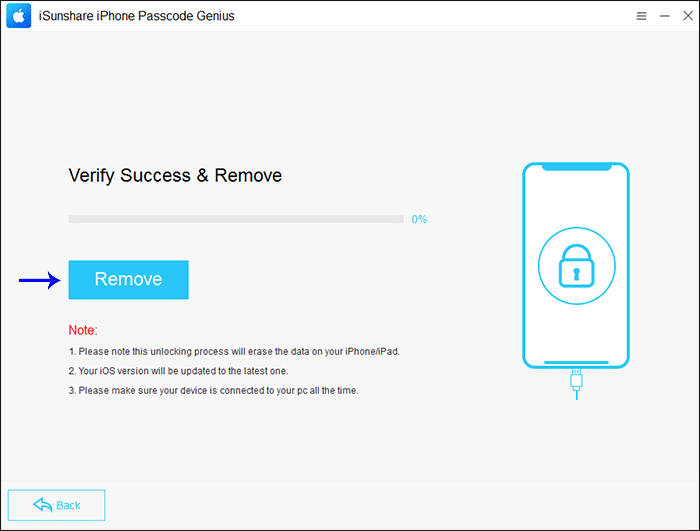
5. Sie erhalten die Erfolgsmeldung und Ihr iPhone startet neu. Aber es endet nicht. Sie müssen auf „Weiter“ klicken, um die Vorgänge auf dem iPhone zu überprüfen und die Aktivierungssperre mit dem Bildschirmpasscode aufzuheben.
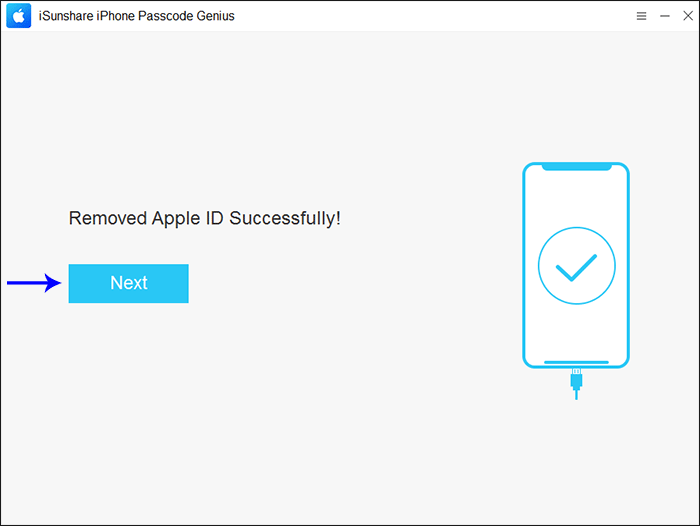
2. Setzen Sie ein iPhone mit iTunes auf Werkseinstellungen zurück
iTunes kann auch das leistungsstarke Tool sein, um Ihr iPhone ohne Apple-ID-Passwort zurückzusetzen. Bitte beachten Sie, dass Sie die folgenden Schritte möglicherweise mehrmals wiederholen müssen, wenn iTunes mehr als 15 Minuten zum Herunterladen der Software für Ihr Gerät benötigt und Ihr iPhone den Wiederherstellungsmodus verlässt.
Schritt 1: Führen Sie iTunes auf Ihrem PC aus.
Schritt 2: Lassen Sie Ihr iPhone in den Wiederherstellungsmodus wechseln und schließen Sie es an den PC an.
Schritt 3: Suchen Sie in iTunes auf Ihrem iPhone und dann klicken Sie in der Popup-Eingabeaufforderung auf Wiederherstellen, um Ihr iPhone zurückzusetzen.
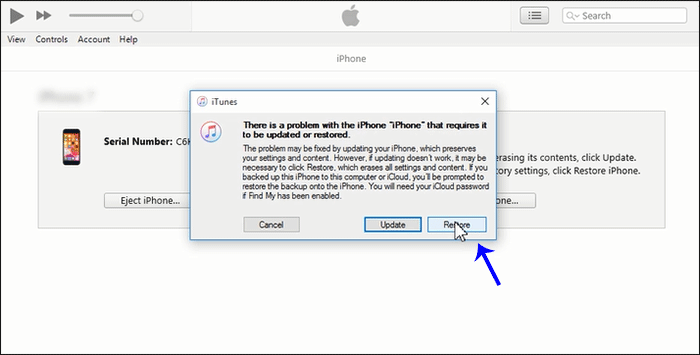
Schritt 4: iTunes bittet Sie um Ihre Bestätigung. Klicken Sie auf Wiederherstellen und aktualisieren, um fortzufahren.
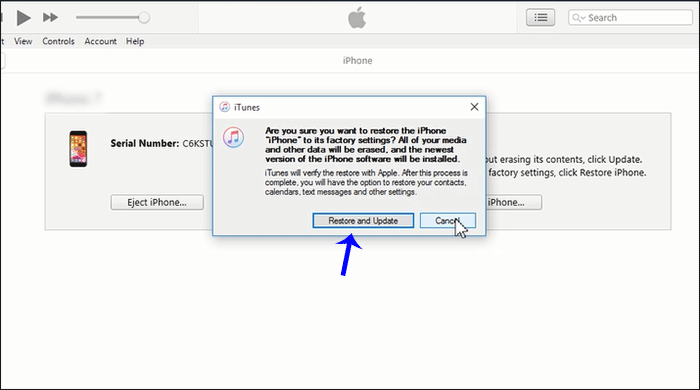
In kürzester Zeit beginnt iTunes mit dem Herunterladen der Firmware-Software und installiert sie dann auf Ihrem iPhone. Schließlich wird Ihr iPhone auf dem Hallo-Bildschirm neu gestartet. Und Sie können es Schritt für Schritt einrichten.
Hinweise: Wenn auf Ihrem iPhone „Mein iPhone suchen“ und die Zwei-Faktor-Authentifizierung aktiviert sind, müssen Sie Mit Passcode entsperren > Gerätepasscode verwenden wählen und das Passwort eingeben, das zuvor zum Entsperren dieses iPhones verwendet wurde, wenn Sie auf die Aktivierungssperre stoßen und kein Apple-ID-Passwort haben. Wenn auf dem Bildschirm die Meldung „Falsche Apple-ID oder falsches Passwort“ angezeigt wird, versuchen Sie es einfach erneut.
Verwandte Artikel