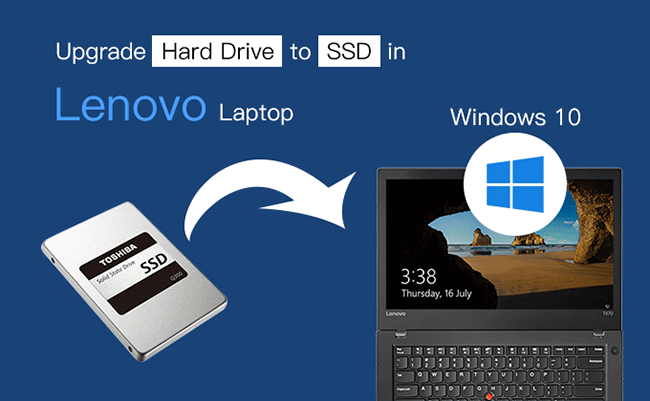Wie aktualisieren Sie Lenovo Festplatte auf eine SSD, ohne Windows neu zu installieren
“Mein Lenovo Yoga Laptop wird seit drei Jahren verwendet und es läuft jetzt langsam. Es ist auf Windows 10-System. Ich möchte die Festplatte mit einer größeren SSD aktualisieren. Gibt es eine Möglichkeit, Lenovo Festplatte auf eine SSD zu aktualisieren, ohne Windows neu zu installieren?”
Ja, nachdem Sie den Laptop jahrelang benutzt haben, stellen Sie fest, dass seine Leistung Sie nicht befriedigen kann. Einige Benutzer defragmentieren die Festplatte in Windows 10 oder deinstallieren die Software, damit sie schneller funktioniert. Es hilft jedoch nicht viel. Am effektivsten ist es, die Laptop-Festplatte - egal ob HDD oder SSD - auf eine größere SSD zu aktualisieren, die zu Ihrem Laptop passt. Hier erfahren Sie wie Sie die Festplatte in einem Lenovo Laptop auf SSD aktualisieren.
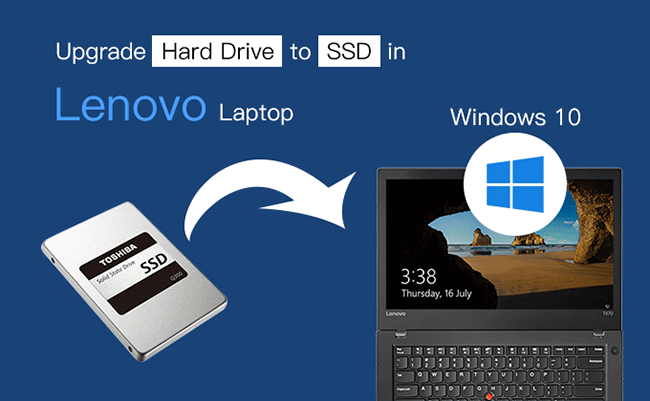
Wie aktualisieren Sie die Festplatte auf eine SSD in einem Lenovo Laptop
Bereiten Sie die SSD vor
Wenn Sie Ihren Lenovo Laptop mit der SSD aktualisieren möchten, ist das Wichtigste, eine SSD mit größerer Kapazität zu finden, die Ihren Laufwerksformfaktor und Ihre Schnittstelle erfüllt: M.2 SSD oder SATA SSD. Dann müssen Sie:
- 1. Verbinden Sie die SSD mit Hilfe von USB-zu-SATA-Adapter mit dem Lenovo Laptop.
- 2. Initialisieren Sie die SSD und weisen Sie der SSD neue Volumes zu. Sie müssen sicherstellen, dass die neue SSD die größere Kapazität als die alte Festplatte hat.
Klonen Sie Lenovo Festplatte auf SSD, ohne Windows neu zu installieren
Nachdem Sie die Vorbereitungsarbeiten beendet haben, können Sie das Festplattensystem und die Daten mit CloneGo auf die SSD klonen. Wie der Name schon sagt, können Sie mit CloneGo alles von der Festplatte auf SSD klonen, ohne die Daten von Lenovo zu verlieren.
Schritt-1: Installieren Sie Windows-Disk-Klon-Software CloneGo.

Schritt-2: Klicken Sie im linken Menü auf die Option Disk Clone. Dann können Sie die Quell- und Partitionsdiskette auswählen. Es besteht kein Zweifel, dass Ihr Quelllaufwerk die Original-Diskette von Lenovo und die Zieldiskette die SSD ist.

Schritt-3: Starten Sie den Klonprozess. Klicken Sie rechts unten auf die Schaltfläche Start und klicken Sie auf Ja, um das Klonen der Festplatte zu starten.

Nachdem Sie den Klonvorgang der gesamten Festplatte abgeschlossen haben, können Sie den Computer herunterfahren und die alte Festplatte durch die SSD ersetzen.
Ersetzen Sie Lenovo Festplatte durch die neue SSD
Wie können wir die neue SSD für den Laptop zum Laufen bringen? Hier können Sie die alte Festplatte verschieben und die SSD mit dem geklonten System auf Ihrem Lenovo Laptop installieren, um die Leistung zu beschleunigen.
- 1. Trennen Sie die SSD vom Lenovo Laptop und fahren Sie den Laptop herunter.
- 2. Entfernen Sie das Backup-Panel.
- 3. Schrauben Sie die Festplatte ab und nehmen Sie sie heraus.
- 4. Legen Sie die SSD an den Ort, an dem die alte Festplatte herausgenommen wurde. Und Sie müssen es sicher schrauben.
- 5. Decken Sie das Rückpanel ab.
- 6. Schalten Sie den Laptop ein und Sie sehen, dass er normal startet und alle Programme und Einstellungen gleich sind.

Wenn Ihr Lenovo Laptop zwei Steckplätze für die Festplatten hat, können Sie die neue SSD direkt in den Steckplatz installieren. Dann starten Sie den Computer neu und drücken Sie die ganze Zeit F2/F10, um das Startmenü aufzurufen; Stellen Sie den Laptop ein, um ihn vom neuen Laptop zu booten. Da die SSD über das geklonte Windows-System verfügt, können Sie jetzt alles kostenfrei ausführen.
Verwandte Artikel