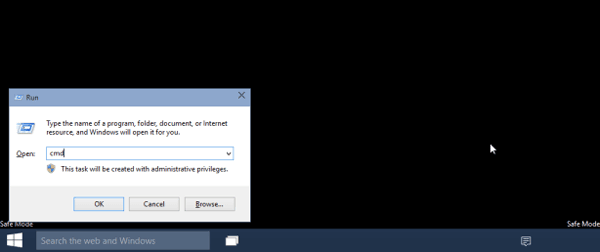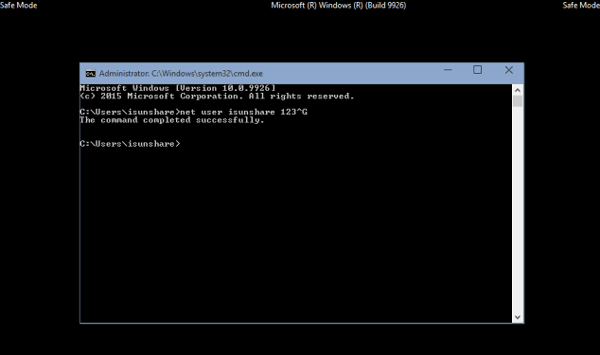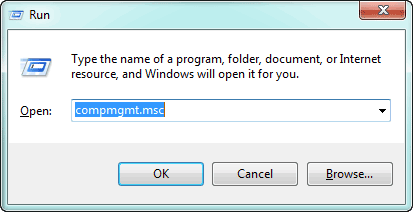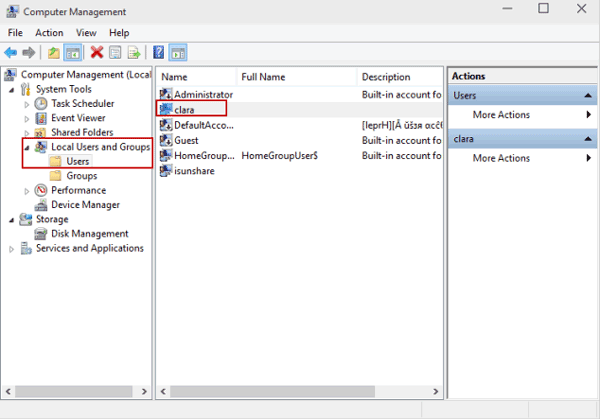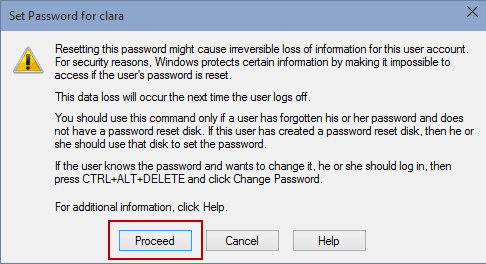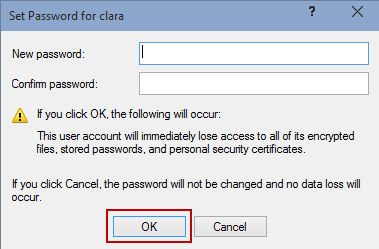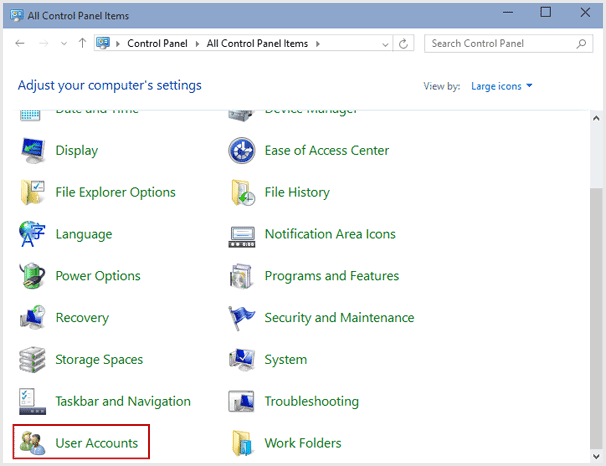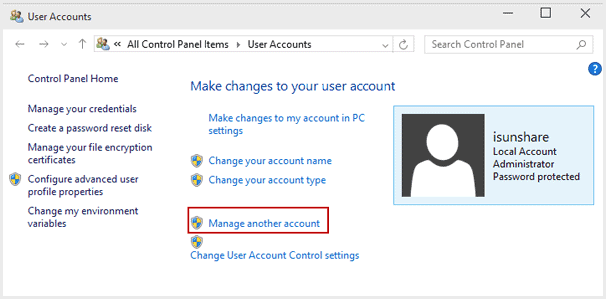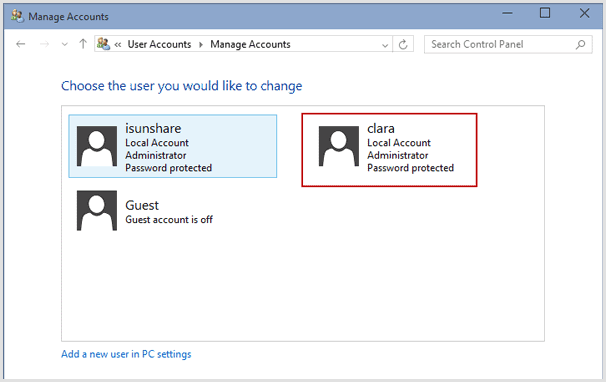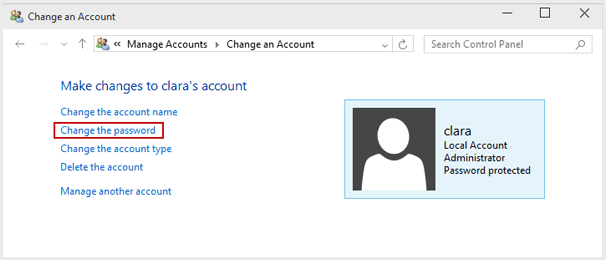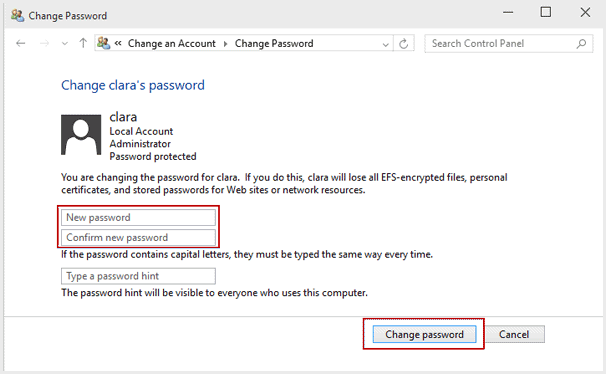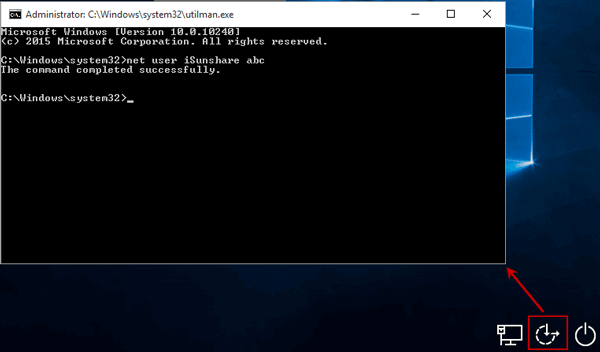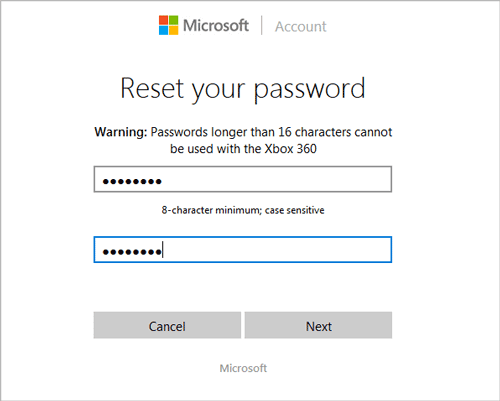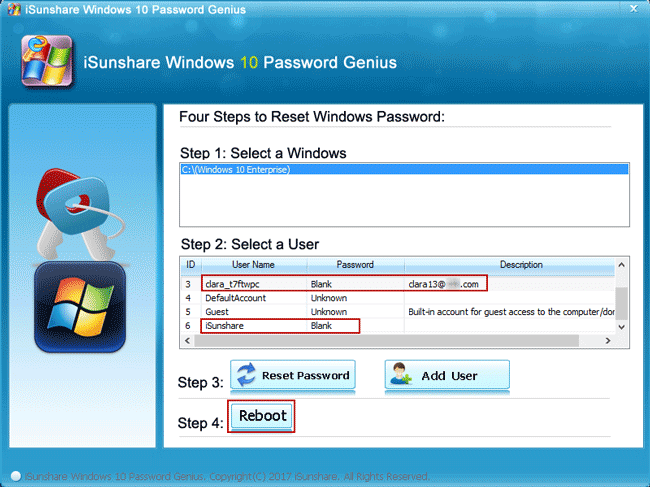4 Tipps zum Ändern des Windows 10 Passworts ohne das aktuelle Passwort zu kennen
Wenn Sie Windows 10 Passwort für Login-Benutzer ändern möchten, erfahren Sie in diesem Beitrag, wie Sie vorgehen, wenn Sie das aktuelle oder alte Benutzerpasswort nicht kennen.
- Tipp 1: Ändern Sie Windows 10 Passwort mit Standardadministrator
- Tipp 2: Ändern Sie Windows 10 Passwort über Installations-CD
- Tipp 3: Ändern Sie Windows 10 Passwort für das Microsoft-Konto auf der Microsoft-Website
- Tipp 4: Ändern Sie Windows 10 Benutzerpasswörter mit iSunshare-Software
Tipp 1: Ändern Sie Windows 10 Passwort mit Standardadministrator
Wenn wir den Standardadministrator aktiviert haben und sogar Windows 10 Passwort vergessen haben, können wir mit integriertem Administrator auf Computer zugreifen und das vergessene Windows 10 Passwort einfach ohne Software im abgesicherten Modus ändern oder nicht. Die folgenden 3 Methoden zeigen Ihnen, wie es geht.
- Methode 1: Ändern Sie Windows 10 Passwort mit der Eingabeaufforderung
- Methode 2: Ändern Sie Windows 10 Passwort in Computerverwaltung
- Methode 3: Ändern Sie Windows 10 Passwort in der Systemsteuerung
Methode 1: Ändern Sie Windows 10 Passwort mit der Eingabeaufforderung
1. 1. Drücken Sie Win + R, um das Feld Ausführen zu öffnen. Geben Sie cmd ein und klicken Sie auf OK, um die Eingabeaufforderung als Administrator auszuführen.
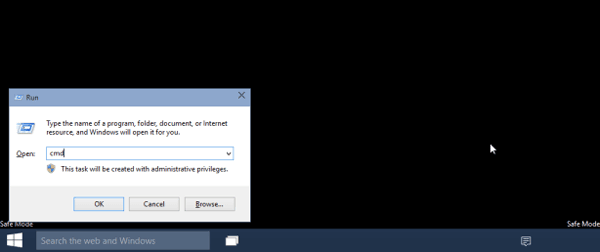
2. Geben Sie "net user username new-password" ein, um das Benutzerpasswort für Windows 10 zu ändern.
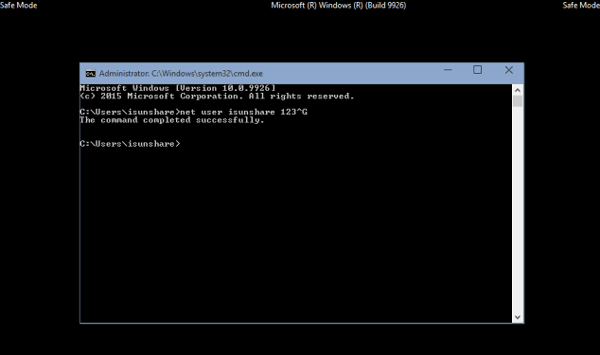
Zum Beispiel: net user isunshare 123^G
Das Passwort für das Benutzerkonto "isunshare" wird in das neue Passwort "123^G" geändert.
3. Drücken Sie die Eingabetaste, um den Befehl erfolgreich auszuführen.
Wenn Sie jetzt Windows 10 Computer neu starten, können Sie sich mit diesem Benutzer und seinem neuen Passwort bei Windows 10 anmelden.
Methode 2: Ändern Sie Windows 10 Passwort in Computerverwaltung
1. Drücken Sie Win + R, um das Feld Ausführen zu öffnen. Geben Sie compmgnt.msc ein und drücken Sie die Eingabetaste.
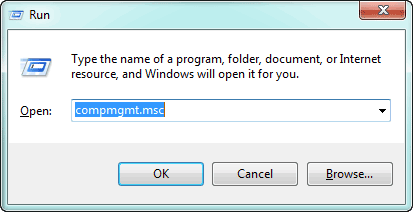
Tipp: 7 Möglichkeiten zum Öffnen der Computerverwaltung in Windows 10
2. In Computer Management, entfalten Sie Local Users and Groups und wählen Sie Users aus.
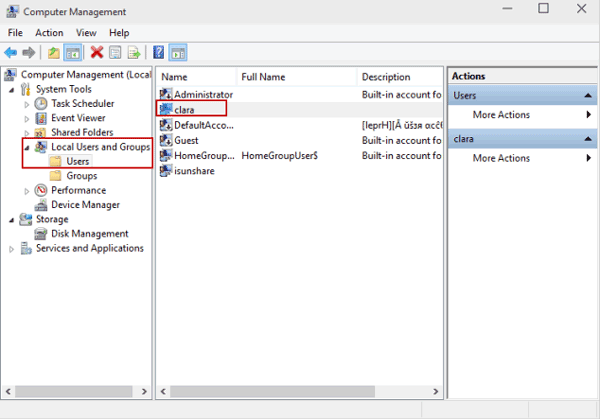
3. Auf der rechten Seite des Verzeichnisses sehen Sie dort mehrere Benutzer, die zu Windows 10 gehören.
4. Klicken Sie mit der rechten Maustaste auf den Benutzer, dessen Passwort Sie ändern möchten und wählen Sie Passwort festlegen aus.
5. Wenn eine Meldung erscheint und Sie denken, dass es in Ordnung ist, klicken Sie auf "Weiter", um die Änderung des Windows 10 Passworts fortzusetzen. Wenn nicht, klicken Sie einfach auf "Abbrechen".
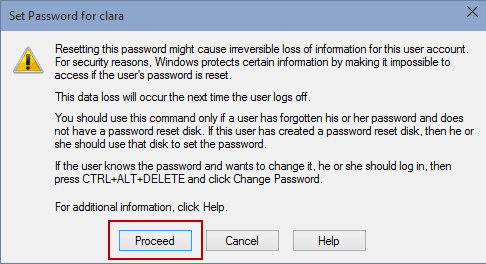
6. Geben Sie ein neues Passwort in die Felder „Neues Passwort“ und „Passwort bestätigen“ ein. Dann klicken Sie auf OK, um die Änderung des Windows 10 Benutzerpassworts zu bestätigen.
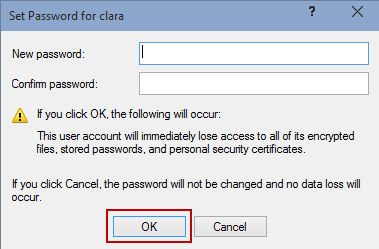
Methode 3: Ändern Sie Windows 10 Passwort in der Systemsteuerung
1.Drücken Sie Win + R, um das Feld Ausführen zu öffnen. Geben Sie das Bedienfeld in das Feld ein und drücken Sie die Eingabetaste, um die Systemsteuerung zu öffnen.
2. Wählen Sie in der Systemsteuerung Benutzerkonten aus.
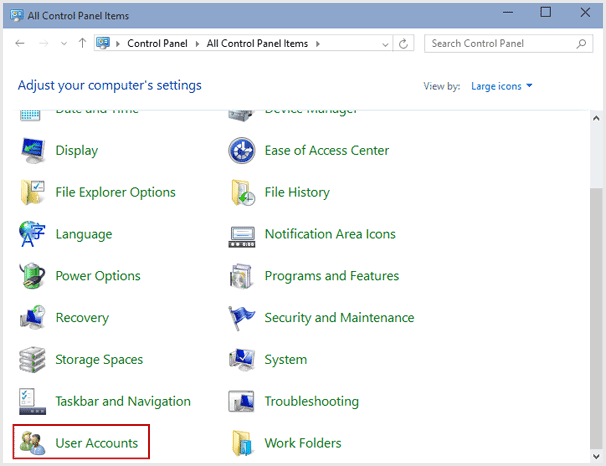
3. Klicken Sie im Fenster Benutzerkonten auf anderes Konto verwalten.
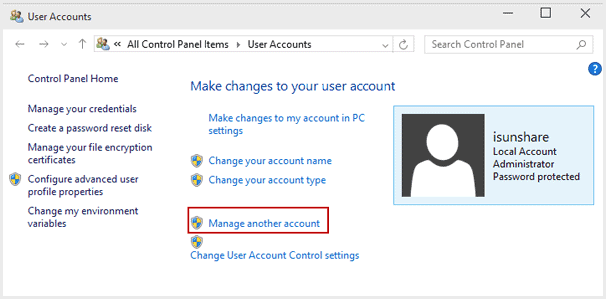
4. Wählen Sie im Fenster Konten verwalten den Benutzer aus, dessen Passwort Sie ändern möchten.
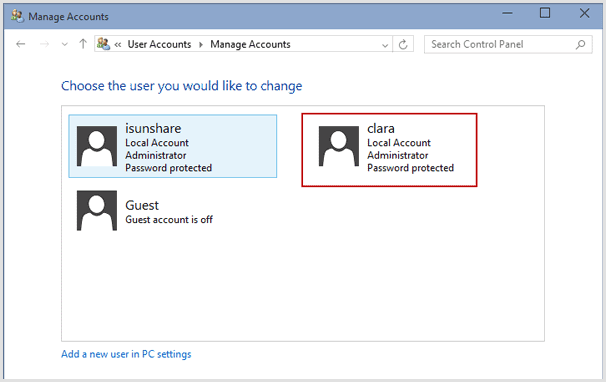
5. Wählen Sie im Fenster Konto ändern die Option Passwort ändern.
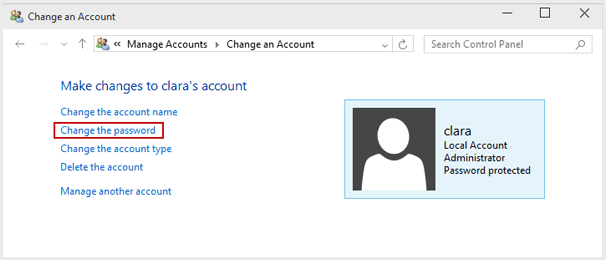
6. Geben Sie zweimal ein neues Passwort in das Feld ein und klicken Sie auf die Schaltfläche "Passwort ändern". Dann würde Windows 10 Benutzerpasswort geändert. Wenn Sie sich Sorgen machen, würden Sie eines Tages das Passwort verlieren, können Sie einen Passworthinweis festlegen, um Sie daran zu erinnern, wenn Windows 10 Passwort verloren gegangen ist.
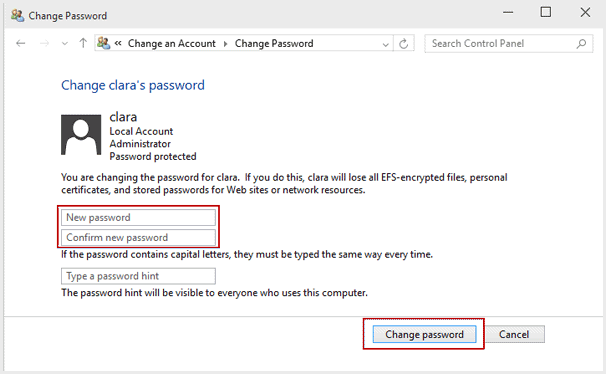
Ist es nicht so einfach, Windows 10 Passwort mit aktiviertem integriertem/Standardadministrator zu ändern? Tatsächlich können Sie es nach dem Aufrufen des abgesicherten Windows 10 Modus sicherer ändern. Diese Methoden funktionieren auch zum Ändern des Passworts für frühere Windows 8.1/8/7/Vista/XP Systeme.
Tipp 2: Ändern Sie Windows 10 Passwort über Installations-CD
Warum benötigen wir Windows 10 Installations-CD? Weil es hilfreich sein kann, die Eingabeaufforderung direkt auf dem gesperrten Windows 10 Computer auszuführen, um Windows 10 Passwort über die Befehlszeile des Netzbenutzers zu ändern.
Weitere Informationen hierzu finden Sie unter Zurücksetzen des lokalen Windows 10 Administratorpassworts über Eingabeaufforderung. .
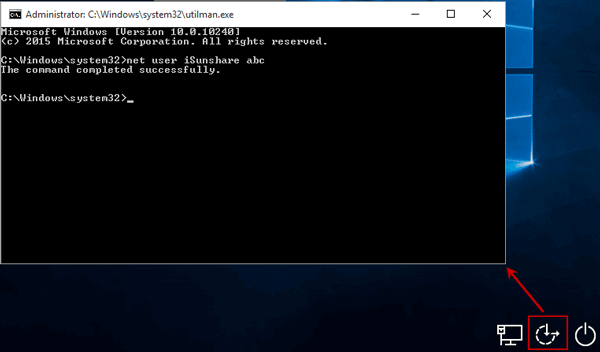
Tipp 3: Ändern Sie Windows 10 Passwort für das Microsoft-Konto auf der Microsoft-Website
1. Finden Sie einen zugänglichen Computer, der das Internet durchsuchen kann und rufen Siehttps://account.live.com/password/reset.
2. Wählen Sie die erste Option "Ich habe mein Passwort vergessen" aus und klicken Sie auf die Schaltfläche Weiter.
3. Bestätigen Sie Ihr Microsoft-Konto und wählen Sie eine gültige Methode (E-Mail oder Phone) aus, um einen Sicherheitscode zu erhalten.
4. Erhalten Sie Sicherheitscode und setzen Sie damit das Passwort des Microsoft-Kontos zurück.
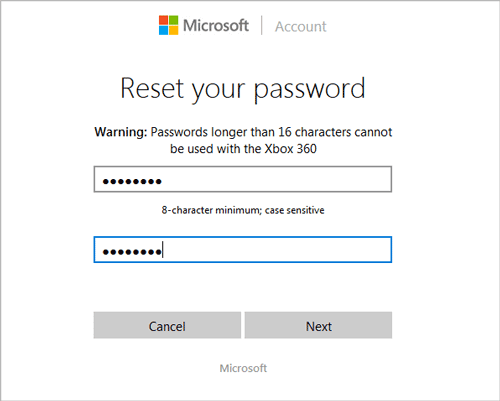
Abgesehen von den oben genannten Möglichkeiten können Sie eine andere Möglichkeit finden, Windows 10 Passwort des Microsoft-Kontos zurückzusetzen und das Administratorpasswort für Windows 10 zu ändern.
Tipp 4: Ändern Sie Windows 10 Benutzerpasswörter mit iSunshare-Software
Falls Sie eine Möglichkeit benötigen, Windows 10 Passwort sowohl für das gesperrte lokale Konto als auch für das Microsoft-Konto gleichzeitig zu ändern, ist iSunshare Windows 10 Password Genius die beste Wahl. Es sind nur zwei Hauptschritte erforderlich.
Schritt 1: Erstellen Sie ein bootfähiges USB-Laufwerk mit Windows 10 Password Genius.
Schritt 2: Ändern Sie das unbekannte Windows 10 Passwort mit einem bootfähigen USB-Laufwerk.
AWeitere Informationen finden Sie im Benutzerhandbuch von Windows 10 Password Genius .
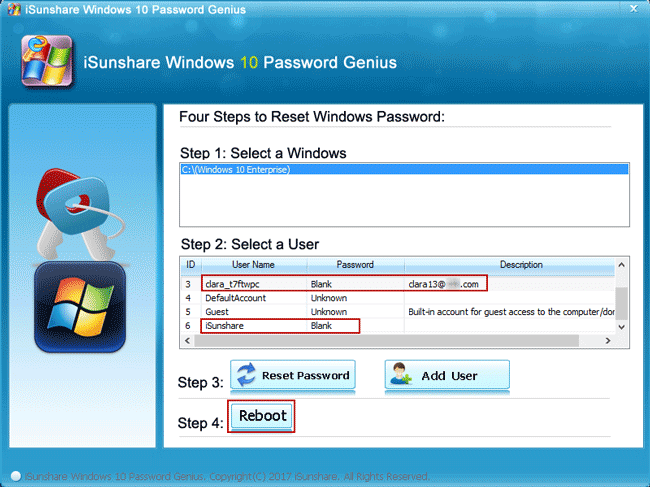
Verwandte Artikel