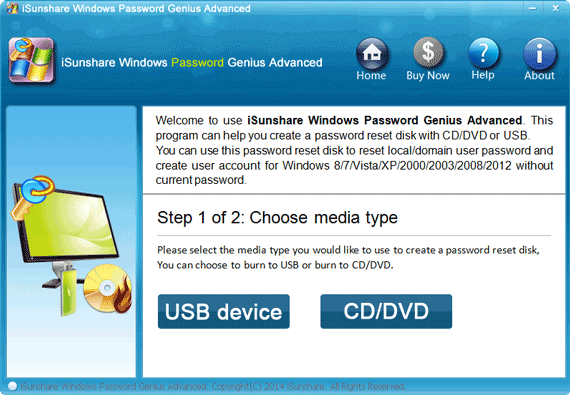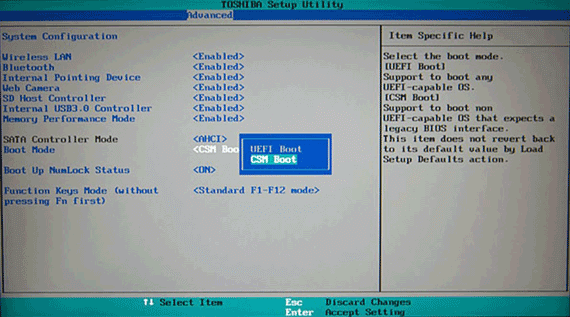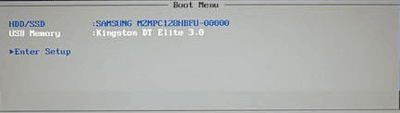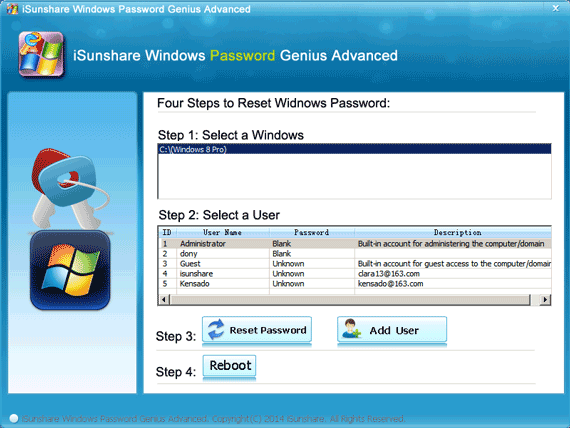After Windows 8 login password, admin password and Microsoft account password lost on the Toshiba computer pre-installed in UEFI boot mode, it seems that there is no way to access the computer.
But if it is really no way to reset the windows 8 lost password? The answer is surely no. So we can find an effective method. For example, Windows Password Genius Advanced could create a password reset disk for Windows password reset at any time.
1. Install and run Windows Password Genius Advanced full version on another computer.
2. Insert the prepared bootable USB drive or CD/DVD drive into the accessible computer.
3. Choose “USB device” or “CD/DVD” on the program and select the inserted drive. Then click the “Begin burning” button to burn the ISO image file into the USB drive or CD drive.
When you see the “Burning successfully” message, the password reset disk has been created successfully. Take the disk out of the computer and be ready to reset Toshiba PC or laptop lost password.
How to reset Windows 8 lost password for UEFI-based Toshiba computer?
Because of the locked Toshiba computer preinstalled in UEFI boot mode, if you want to boot the computer from the password reset disk and reset the Windows 8 password, you have to make some changes with the computer in order to get the computer boot from the USB drive or CD/DVD (Example: USB drive).
- Insert the bootable USB reset disk into the locked Toshiba computer.
- Power on the computer and when the Toshiba logo appears, press F2 key to enter BIOS Setup.
- Select Security tab in BIOS Setup Menu and disable Secure Boot.
- Switch to Advanced tab and go to System Configuration option. Change Boot Mode from UEFI Boot to CSM Boot.
- Press F10 to save changes and exit BIOS Setup.
It is worth mentioning that above UEFI BIOS settings cannot help all Toshiba computers boot from a USB drive or CD/DVD drive. On some Toshiba computers, probably you need to change settings after entering BIOS Setup by following the introductions below.
- Choose Boot tab in BIOS Setup, and enable the Launch CSM option and disable the Fast Boot option or UEFI Boot option.
- Switch to Security tab and disable Secure Boot Control. Then press F10 to save changes.
When you exit BIOS Setup and computer restarts, please quickly press ESC or F12 key repeatedly until you see the Boot Menu. Choose the USB drive in Boot Menu and let the Toshiba computer boot from the USB drive. The disk helps to load Windows system information and all user accounts information.
Choose the user account you want to reset password in the user list. And click on the Reset Password button. If it is a local user account, its password will be blank. If not, its password will become the default password “iSunshare@2012”.
Now click the Reboot button on Windows Password Genius Advanced and eject the USB drive. When the computer logo appears, press F2 to enter BIOS Setup again to change boot mode back to UEFI Boot. Save changes and exit BIOS Setup, then you could restart Toshiba successfully and login your computer without a password or with the new one “iSunshare@2012”.
Related Articles: