“Dropbox always pops up lots of notifications on the desktop and email so many notifications, which makes me troubled, how do i disable Dropbox notifications?”
If you have the same worry, this tutorial will show you several simple but effective methods to turn off Dropbox notifications including desktop and email notifications.
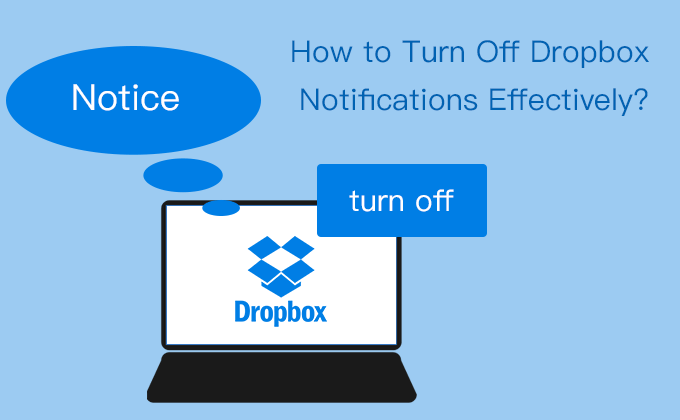
Part 1: Turning off Dropbox desktop notifications.
Step 1: Firstly, right-click on the blank space of desktop and then click Display settings in the drop down menu.
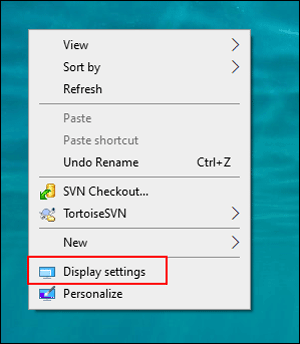
Step 2: On the Settings window, click Notifications & actions on the left panel.
Step 3: Roll mouse pulley on the right panel to Get notifications from these senders. Then find out Dropbox and set it off. Finally close the window and it will be saved by itself. That’s all.
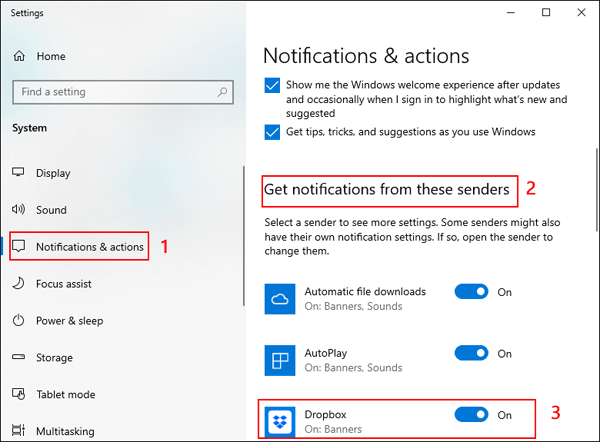
In addition, you can also follow the below steps to disable it on desktop.
Step 1: Firstly, click the icon of Dropbox on the bottom right corner of toolbar.
Step 2: Then click the icon of setting on the top right corner.
Step 3: Click Preferences in the context menu to open a Dropbox Preference window.
Step 4: Choose the Notifications tab and uncheck the option that you want to disable. Finally, click OK to save the changes. That’s all.
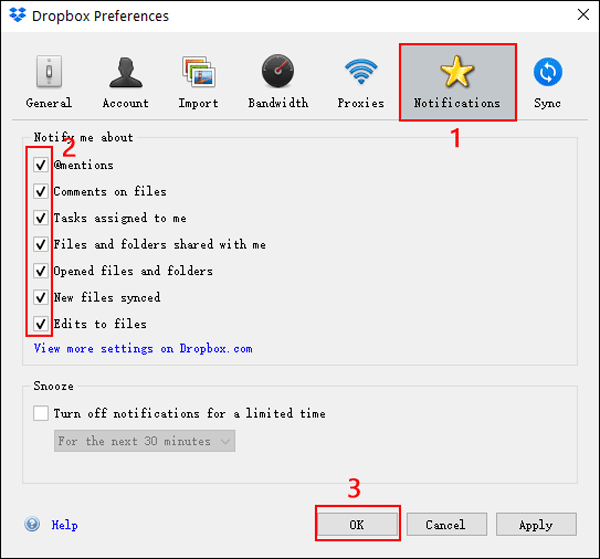
Tips: You can also turn off Dropbox notifications for a limit time as you like.
Part 2: Turning off Dropbox email notifications.
Step 1: Firstly, open Dropbox window on the browser and then sign in with your account.
Step 2: Click your profile picture icon on the right-top corner of window.
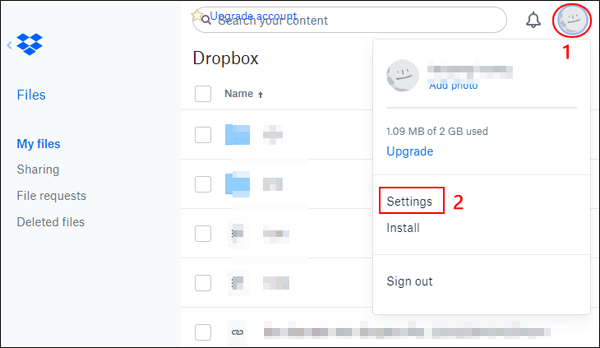
Step 3: On the drop-down menu, click Settings to open Personal account window.
Step 4: Click Notifications tab and then uncheck the options that you want to turn off. That’s all and it will be updated automatically.
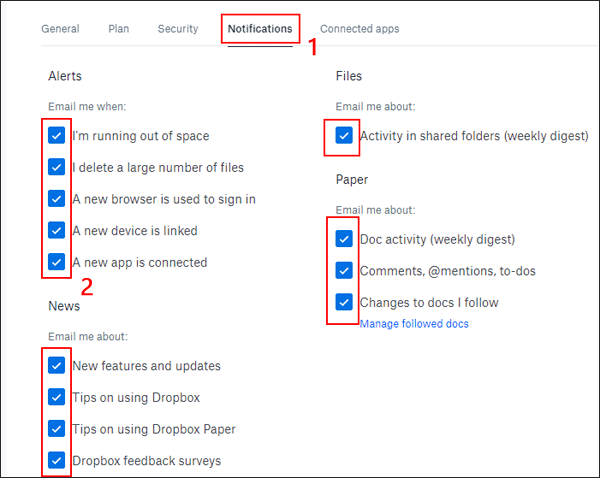
Related Articles:
Excellent publish, very informative. I disabled the annoying notification at the end.