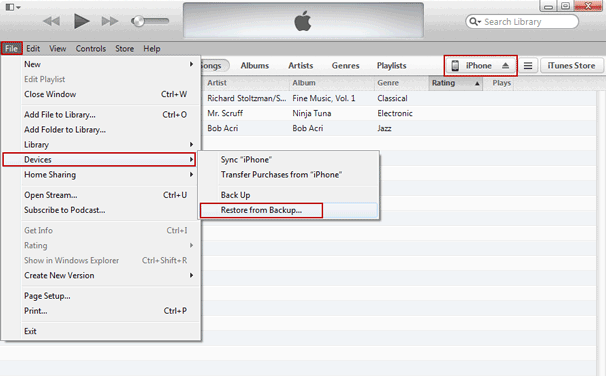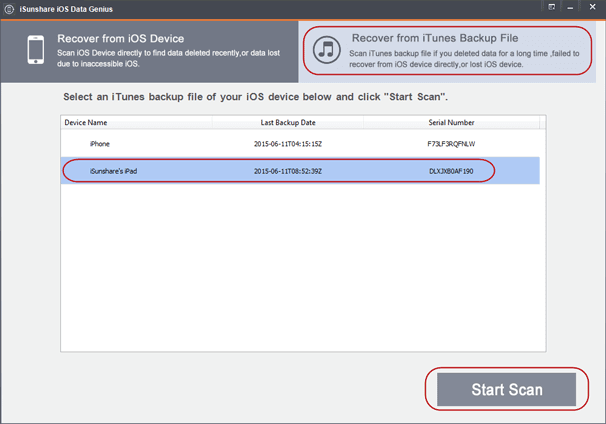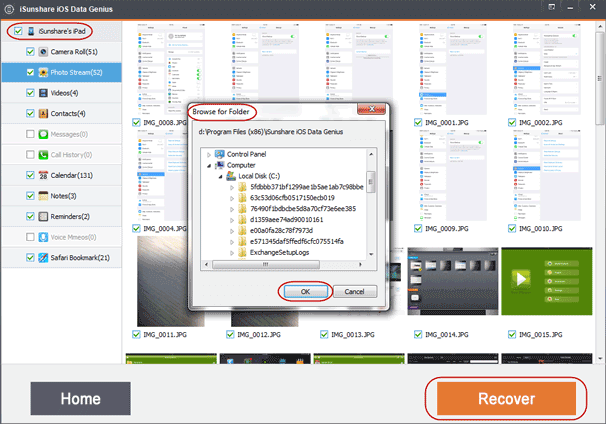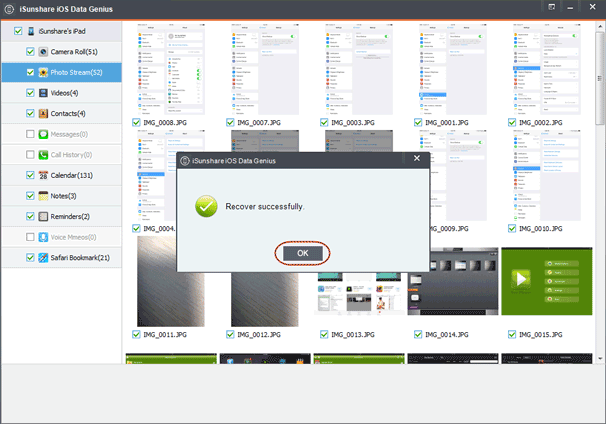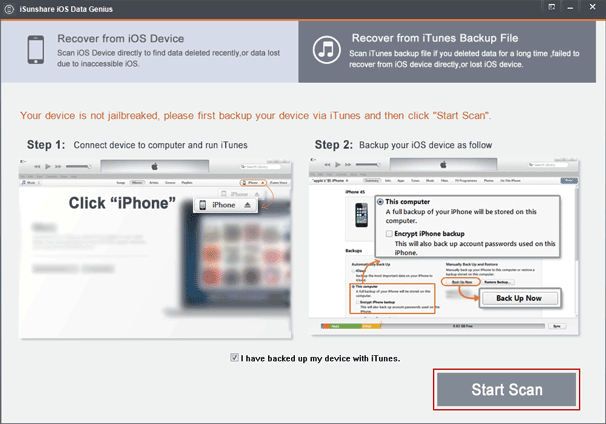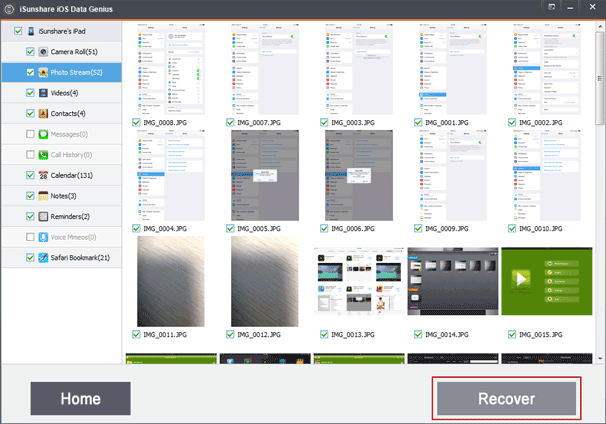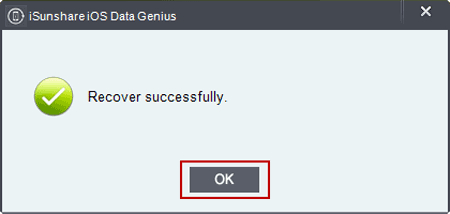I just found my iOS device data lost, because the device was updated to iOS 8.1. What can I do to restore lost data?
Refer to iOS upgrade, as is known, all the data on iOS device would be erased with the upgrade. So before updating iOS to newest version, it is recommended to make a backup for iPhone/iPad/iPod. Both iCloud and iTunes are two usual channels to back up iOS device data.
Therefore, when your iOS data are lost, please make full use of iCloud and iTunes backup. Now in this passage, we will not only talk about how to restore data with two common backup generally, but also introduce iOS data recovery app that can recover iOS data after iOS upgrade with high efficiency.
- Way 1: Restore iPhone/iPad/iPod Data from iTunes Backup after iOS Upgrade
- Way 2: Recover iOS Lost Data from iCloud Backup
- Way 3: Recover iPhone/iPad/iPod Lost Data from iOS Device
Way 1: Restore iPhone/iPad/iPod Data from iTunes Backup after iOS Upgrade
When you have had iTunes backup for iOS device, please go on to set iOS device as a new after iOS upgrade and choose an iTunes backup to restore iOS device lost data.
Or if you couldn’t realize how to do after iOS upgrade, now connect your iOS device to computer. When iTunes runs on computer and you see your iOS device there, click File – Devices – Restore from Backup in iTunes.
Note: If you have tried this way, you would find you could only choose iTunes backup according to backup date. You wouldn’t know what you will restore from iTunes backup to iOS device before data recovery. This makes iOS data restoration from iTunes backup blindly to some extent.
But if you run iSunshare iOS Data Genius to recover iOS data from iTunes backup file, you won’t be bothered.
Step 1: Prepare iOS Data Genius on your computer.
Including choosing appropriate version to download or purchase, install and run on computer, the preparations are simple to do for everyone.
Step 2: Choose Recover from iTunes Backup File option on iOS Data Genius.
After running iOS Data Genius, two data recovery options will be available for you to choose. Now we prefer the second one “Recover from iTunes Backup File”.
Step 3: Select iTunes backup file to scan, and preview data in backup to confirm it is right for iOS data recovery.
In backup files list, device name, backup date, and device serial number are offered for you to choose a right backup for your device. Then click Start Scan button at the bottom side.
In new interface, all of data in this iTunes backup are displayed. You can click them to preview the details. When you find the backup is not what you want, click Home button on the bottom left corner to select another iTunes backup file to scan and preview data again.
Once you are certain of one iTunes backup, check the data you want to recover in Preview window, and click Recover button.
Note: If iTunes backup is encrypted, you would need to recover or remove iTunes backup password at first. Otherwise, you would not be able to see the iTunes backup file.
Step 4: Save iOS data on computer.
Browse computer to choose a folder in pop-up dialog for saving recovered iOS data. Then click “OK” and take a few seconds at most to recover successfully.
Way 2: Recover iOS Lost Data from iCloud Backup
Besides iTunes, iCloud is the other common way to back up iOS device. So now if you have no iTunes backup, but you have synced your iOS device to iCloud, recover iOS data from iCloud backup please.
Open you iOS device, such as iPhone, and follow the steps to do.
Step 1: Tap Setting > General > Reset > Erase All Content and Settings on your iPhone.
Step 2: After Setup Assistant runs, select Restore from iCloud Backup, and choose the iCloud backup you want to restore your data from and tap Restore.
When the progress bar is done, all the settings of iPhone are restored and iPhone will reboot again. Then you’ll be told “Restore is complete”.
Way 3: Recover iPhone/iPad/iPod Lost Data from iOS Device
This way also takes iOS Data Genius to restore iOS data. In addition, it would ask you to connect iOS device to computer, so that it can automatically check out which backup is available for your device.
Step 1: Install and run iOS Data Genius on computer.
Step 2: Connect iOS device to computer and click Start Scan button.
Step 3: Preview data in backup checked out automatically by iOS Data Genius.
Step 4: Select all of the data in backup or some you want to recover. Click Recover button.
Step 5: Choose a location to save iOS data recovered by iOS Data Genius.
Step 6: Generally few seconds later, you can receive Recover successfully message.
With above three ways, believe your iOS data has been restored successfully. However, if you mind possible data loss when you directly use iTunes and iCloud backup to restore iPhone/iPad/iPod lost data, iOS Data Genius will deserve more for you to try. Data from different kinds of iTunes backup can be recovered and saved in computer for iOS device.
Related Articles:
- What Lead to iOS Data Loss and How to Recover
- How to Retrieve Deleted Text Messages iPhone after Factory Reset
- How to Restore iPad Mini Videos without Apple ID
- How to Undelete iPod Lost Music with Four Methods
- How to Upgrade iOS 7 to iOS 8 in iTunes
- Two Options for iTunes Backup Password Recovery on Mac and Windows