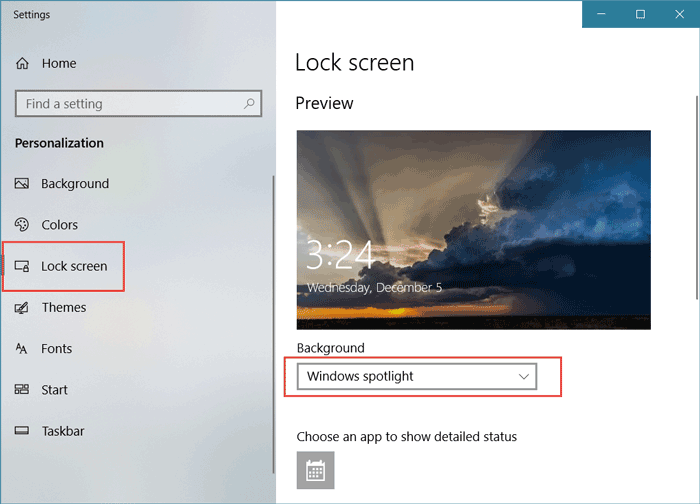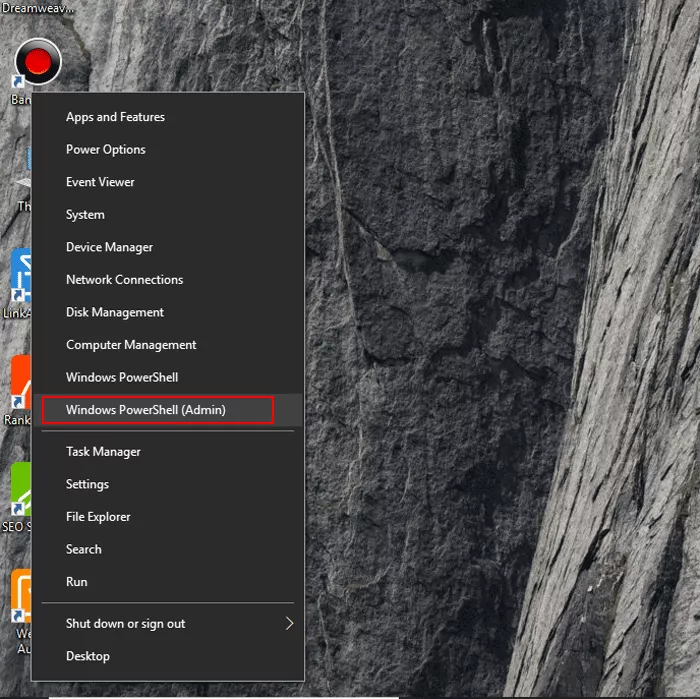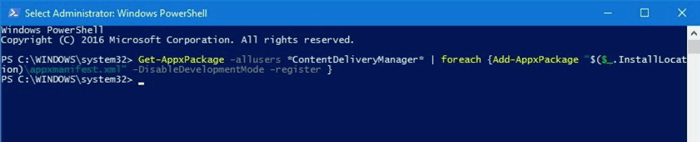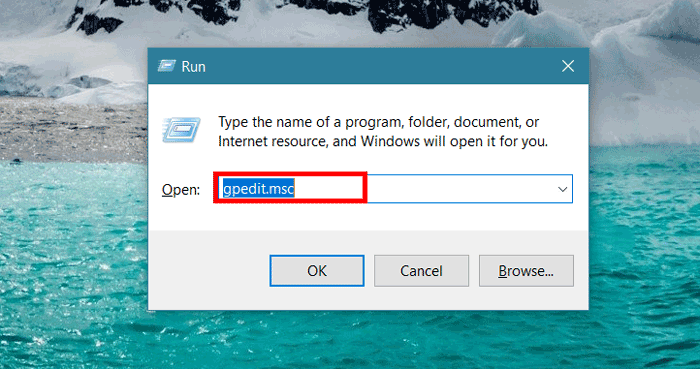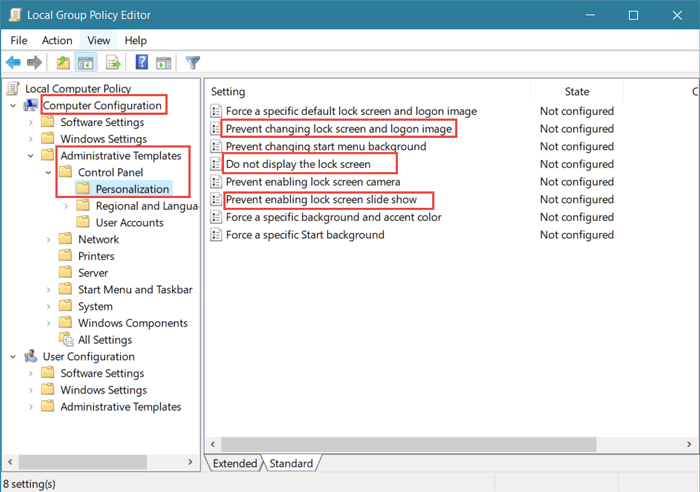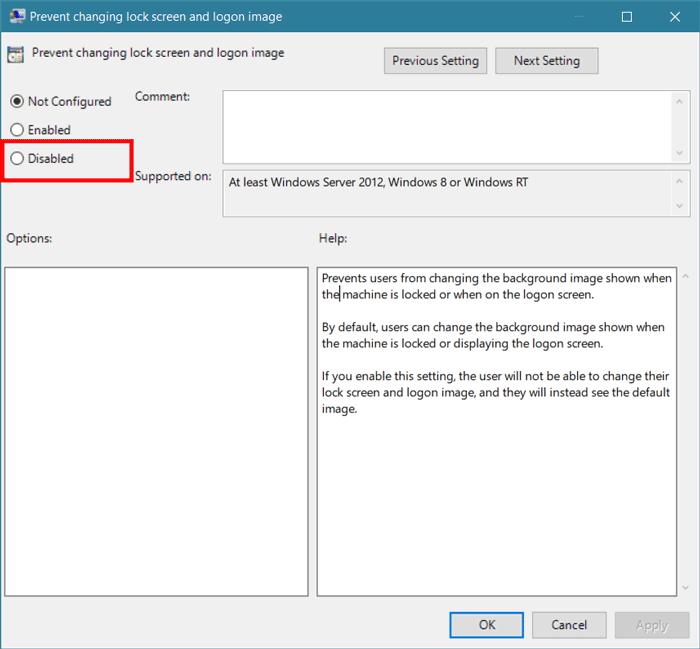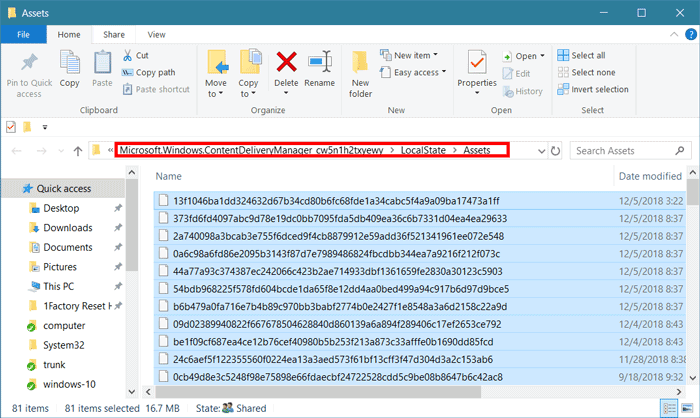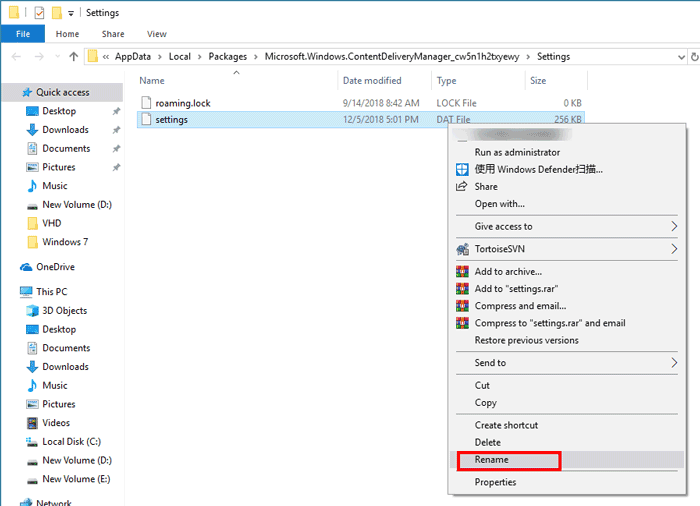The Windows Spotlight is a new feature of Windows 10 that uses Bing to download a picture and set it as background on the startup screen. But recently, many users reported that Windows Spotlight image was not changing the startup screen in Windows 10. If you have encountered such an issue, please follow the step-by-step tutorial below to fix it.
How to Fix Windows Spotlight Image not Changing on Startup Error
Here are three ways provide for you when Windows 10 Spotlight stuck on the same image on startup:
Fix Windows Spotlight Image not Changing on Startup Error by Windows PowerShell
Steps:
1. Right-click on the desktop and select Personalize.
2. Click on the Lock screen, select the Windows spotlight under the Background section.
3. Right-click on the Start menu and select Windows PowerShell ( Admin).
4. Copy and paste the command below into the PowerShell and hit Enter to run it.
Get-AppxPackage -allusers *ContentDeliveryManager* | foreach {Add-AppxPackage “$($_.InstallLocation)\appxmanifest.xml” -DisableDevelopmentMode -register }
5. Restart your computer then the lock screen should show the new Spotlight image for you.
Fix Windows Spotlight Image not Changing on Startup Error via Local Group Policy Editor
If the method above doesn’t work, try the workaround below as well.
Steps:
1. Press Windows + R to invoke Run dialog then type “gpedit.msc” and click on OK button.
2. Expand Computer Configuration > Administrative Templates > Control Panel > Persoanlization.
3. Double-click on the Prevent changing lock screen and logon image in the right pane.
4. Click on Disable and tap on OK button.
5. Repeat the Step 3 – 4 to disable the Do not display the lock screen and Prevent enabling lock screen slide show.
6. Restart your computer.
Fix Windows Spotlight Image not Changing on Startup Error by Resetting Spotlight Image
Steps:
1. Click on Settings> Personalization > Lock screen.
2. Select Picture or Slideshow under the Background section.
3. Hit Windows + R and paste the following path to the Run window:
%USERPROFILE%/AppData\Local\Packages\Microsoft.Windows.ContentDeliveryManager_cw5n1h2txyewy
\LocalState\Assets
4. Press Ctrl + A and click on Delete key to remove all files.
5. Press Windows + R key to open the Run dialog again and run the command below.
%USERPROFILE%/AppData\Local\Packages\Microsoft.Windows.ContentDeliveryManager_cw5n1h2txyewy\Settings
6. Respectively rename the roaming.lock and settings.bat files to roaming.lock.bak and settings.dat.bak.
Note: You should show the file extension for the first step.
7. Finally, restart computer then navigate to Settings > Personalization > Lock screen. Make sure you have set Windows Spotlight as the Background.
Related Article:
- The Best Way to Get Windows 10 Spotlight Images
- How to Check Image Version in Windows 10
- How to Reduce Image Size of JPEG/PNG without Losing Quality in Photoshop
- Two Ways to Extract Embedded Images from Word/Excel/PowerPoint