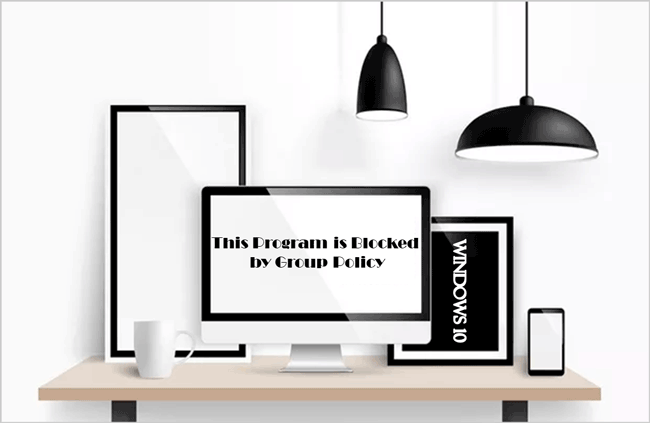
Sometimes things would get a bit sticky if you are failed to launch or install software and application, you may get a message “This Program is Blocked by Group Policy” error on Windows 10.
No worries, this error may be caused by Group policy restriction. You can walk through three simple ways below to fix it.
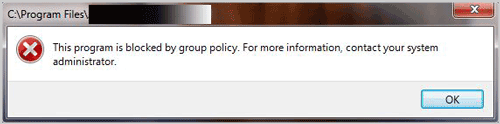
This post provides three ways for you to solve the problem by using Group Policy and Control Panel.
Way 1: Fix “This Program is Blocked by Group Policy” Error by Group Policy
Some users met “This program is blocked by Group policy” prompt because computer disabled the device driver. The group Policy controls the working environment of user accounts and computer accounts. As a result, we can change the setup to repair this problem.
Step 1: Press Windows + R to invoke Run dialog. Type gpedit.msc and press Enter key to open the Group Policy window.
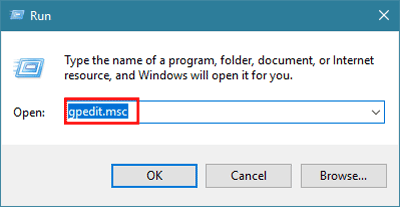
Step 2: Expand User Configuration > Administrative Templates > System. In the right pane, scroll down and find out Don’t run specified Windows application.
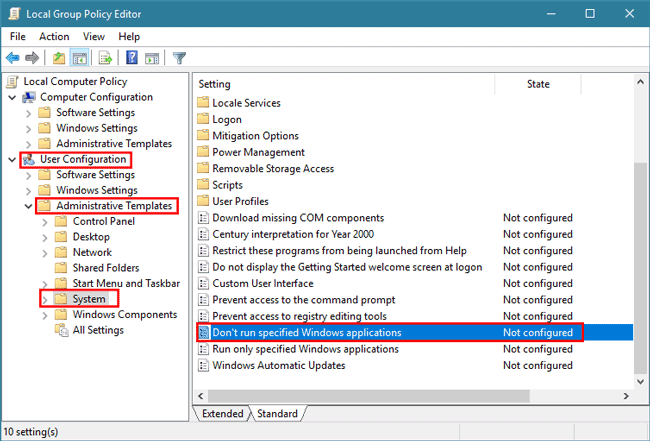
Step 3: Click on the Show button as the picture below.
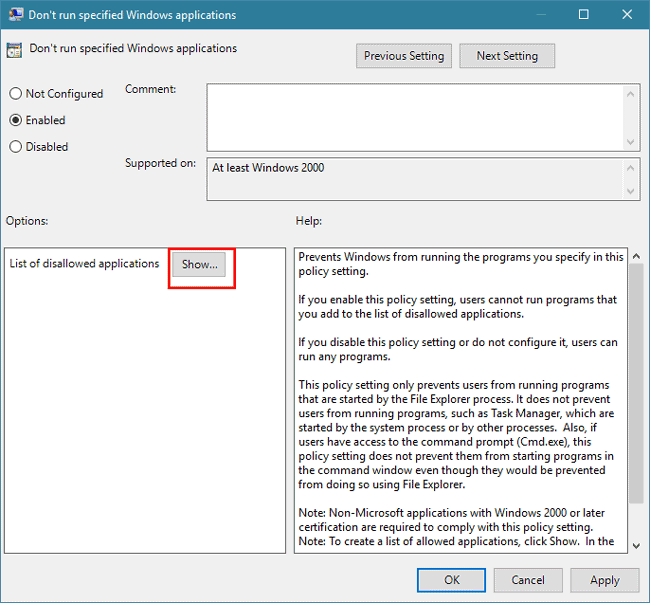
Step 4: Remove the target program or application from the disallowed list and click OK.
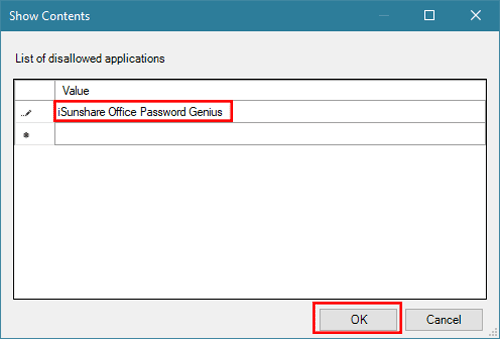
Way 2: Fix “This Program is Blocked by Group Policy” by Changing User
If the method above cannot address the issue, you can change the software restriction policies via the Control Panel.
Step 1: Open Control Panel. Click on the down arrow next to View by in the top-right corner and select Large icons from the drop down. Click on Administrative Tools.
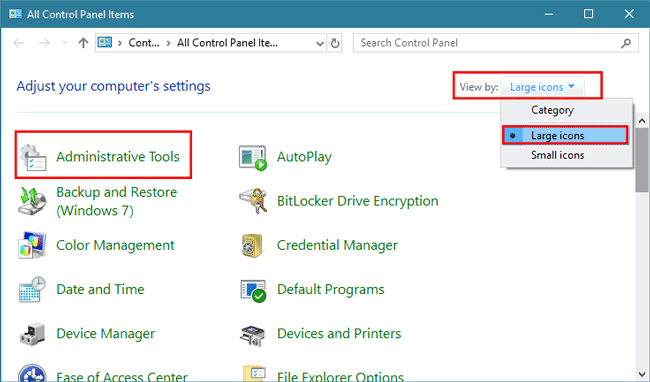
Step 2: Locate to Local Security Policy and double-click on it.
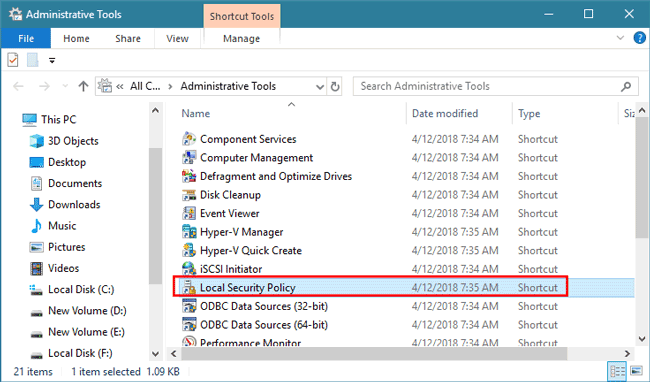
Step 3: Expand Software Restriction Policies > Enforcement.
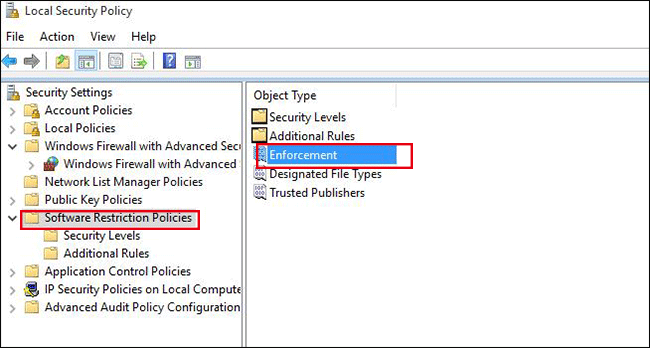
Step 4: Under Apply software restriction policies to the following users, select All users except local administrators. Tap on Apply and restart your PC.
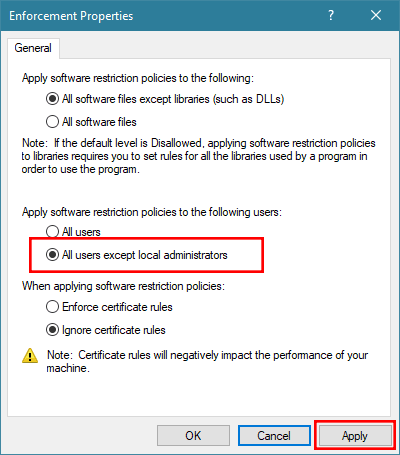
Way 3: Fix “This Program is Blocked by Group Policy” via Registry Editor
If you meet “This program is blocked by Group Policy” error, you can find it by navigating to Control Panel > Administrative Tools > Local Security Policy > Software Restriction Policies and remove restrictions.
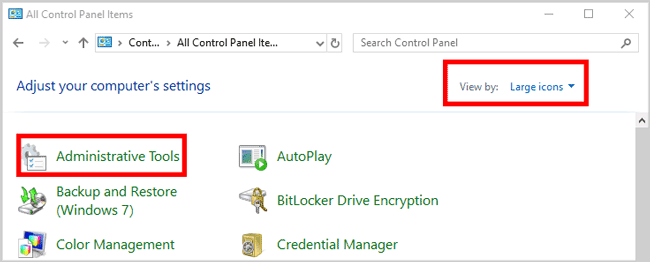
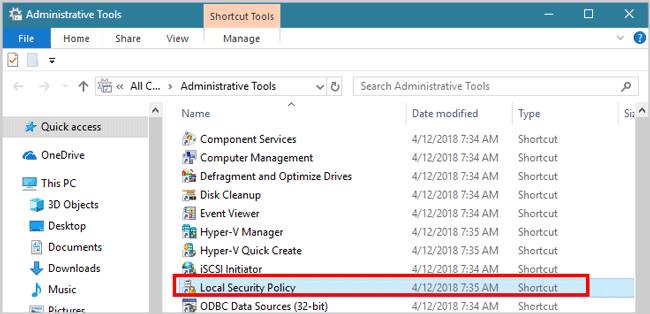
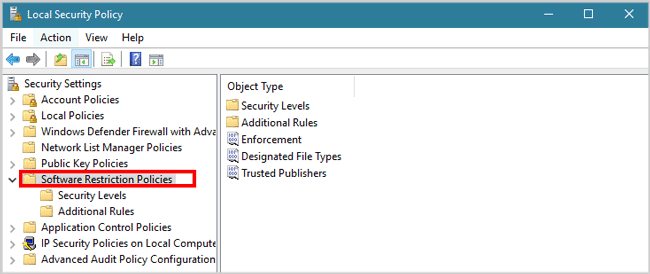
But sometimes, if you use a domain-controlled network the control information may save on the domain-controlled server. In such a case, it’s difficult to deal with because the domain-controlled information must be written to the computer in advanced. As a result, the program will be blocked when connecting to the network.
So, can I only run such a program offline? Of course not. Just find out the target registry location in Registry Editor and remove it.
Step 1: Hit Windows + R to open Run dialog and input regedit.
Step 2: Press Enter key, the Registry Editor will open. Backup Registry and expand HKEY_LOCAL_MACHINE\Software\Policies\Microsoft and delete all items in Microsoft folder.
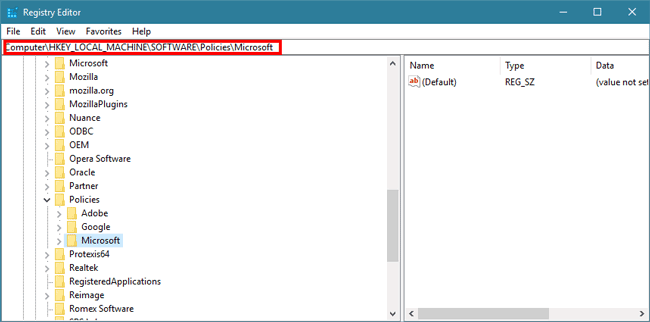
Step 3: Other possible places to store the registry are as follows, you can try it yourself.
- HKEY_LOCAL_MACHINE\Software\Policies\Microsoft
- HKEY_LOCAL_MACHINE\Software\Microsoft\Windows\CurrentVersion\Policies
- HKEY_LOCAL_MACHINE\Software\Microsoft\Windows\CurrentVersion\Group Policy
- HKEY_CURRENT_USER\Software\Policies\Microsoft
- HKEY_CURRENT_USER\Software\Microsoft\Windows\CurrentVersion\Group Policy
- HKEY_CURRENT_USER\Software\Microsoft\Windows\CurrentVersion\Policies
The above methods are really simple, I hope it can help you fix “This program is blocked by group policy” error.
Related Article:
- Adding Trusted Site to Group Policy in Windows 10
- Fix: Unable to Open Local Group Policy Editor Windows 10
- Create Local Group Policy Editor Shortcut on Desktop
- 5 Ways to Access Local Group Policy Editor on Windows 10
Thank you for this piece, it is quite helpful to me! Way simpler than anything else out there.