Can’t operate your Windows 10 computer smoothly because the taskbar disappears from the desktop? To help you regain the taskbar, 5 methods are recommended here for you to get it back if the taskbar is missing on Windows 10.
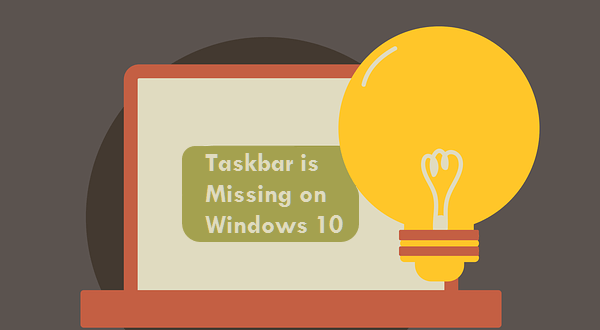
Overview for 5 Methods:
- Restart the Windows 10 Computer
- Unhide the Taskbar
- Restart the Explorer.exe
- Troubleshoot the System
- System Restore Windows 10
1. Restart the Windows 10 Computer
At first, close the running programs and save the editing files. Then press Ctrl+Alt+Delete on your keyboard and click the Restart button to reboot your Windows 10 computer. After the PC starts, check whether the taskbar is back. If you still can’t see the taskbar, you can try the following ways.
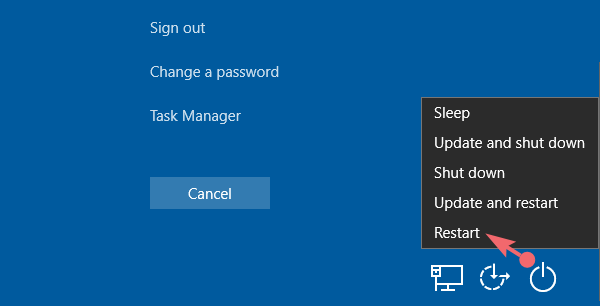
2. Unhide the Taskbar
Sometimes, hiding the taskbar by accident can also cause the taskbar missing problem.
Step 1: Press Win+X and choose Control panel in the pop-out context menu. Then, set viewing the panel by small icons.
![]()
Step 2: Select Taskbar and Navigation.
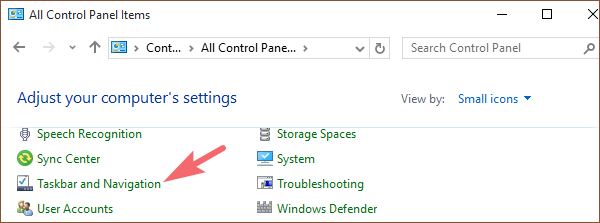
Step 3: In the Taskbar Properties menu, untick the Auto-hide the taskbar option and remember to click OK to save the change.
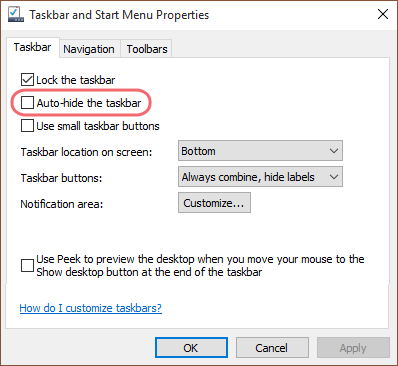
3. Restart the Explorer.exe
Explorer.exe is the controller of the taskbar, if it runs incorrectly, the taskbar may not show.
Step 1: Hold down Ctrl+Shift+Esc to open the Task Manager.
Step 2: Find the Windows Explorer option and right-click it. After that, select Restart.
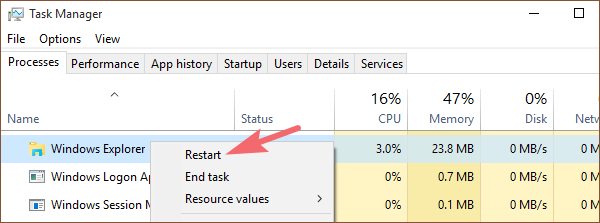
4. Troubleshoot the System
When there are system operating errors, the taskbar also can’t work as usual. At this time, you can attempt to troubleshoot Windows 10 with the system built-in function.
Step 1: Press Win+R keys at the same time, then type Control Panel in the Run box.
Step 2: Choose System and Security > Troubleshoot common computer problems > Run maintenance tasks.
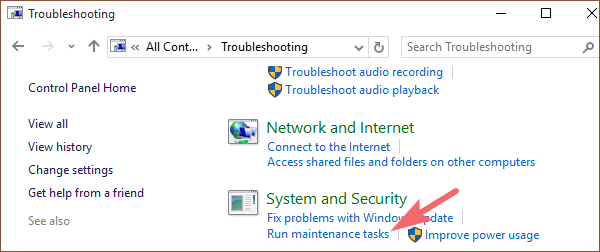
Step 3: Follow the steps in the System Maintenance wizard to repair the system.
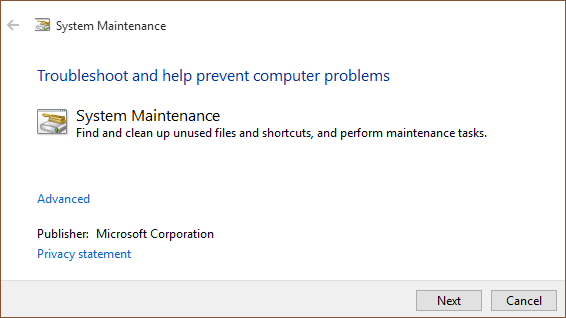
Besides the Windows troubleshooting feature, there are also many free Windows 10 repair tools on the market, which can detect and fix the system problems for you. In the repair tool, there may be a function for you to maintain the taskbar or you need to troubleshoot the whole system for fixing the taskbar.
5. System Restore Windows 10
If you have created a restore point for Windows 10, you can restore it to your computer and then you might regain the missing Windows 10 taskbar.
Step 1: Hold down both Win and X keys and then select System.
Step 2: Click the System protection and then the System Properties window will be popped out.
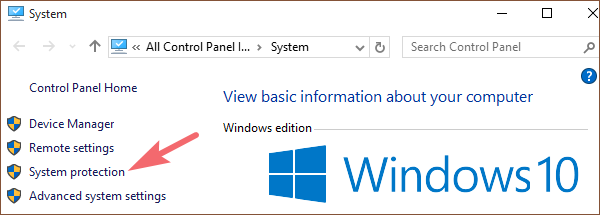
Step 3: Click the System Restore option.
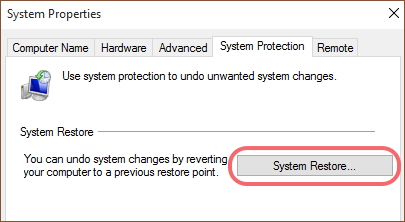
Step 4: Select Next in the System Restore wizard to enter the restoration process. After that, select a system restore time to set the system back to the state you want.
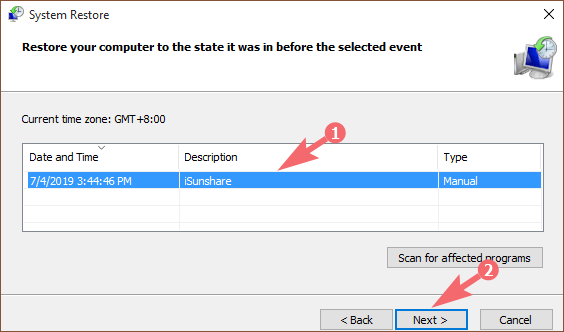
Step 5: Confirm your choice and click Finish to start the restoration operation.
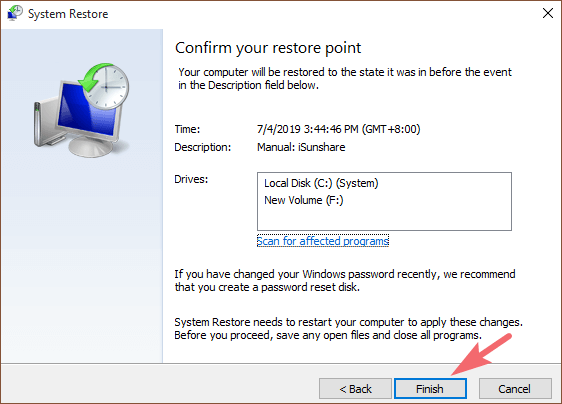
Related Articles:
This actually answered my problem, thanks! I found the missing toolbar very quickly.