Microsoft Excel helps us to deal with the data and make intuitive and effective reports. Everyone is very familiar with MS Excel functions. But when it comes to the warning message that tells the file is corrupted and cannot be opened, many people do not know how to rescue the valuable data in MS Excel. No matter it is MS Excel 2007/2010/ 2013/2016 or even 2019, you can find ways to fix the problem that the Microsoft Excel file is corrupted and cannot be opened. In this article, 3 possible ways are discussed below.
- Way 1: Disable Protected View in Trust Center
- Way 2: Change Component Service Settings
- Way 3: Repair Corrupt Excel File with iSunshare Excel Repair Genius
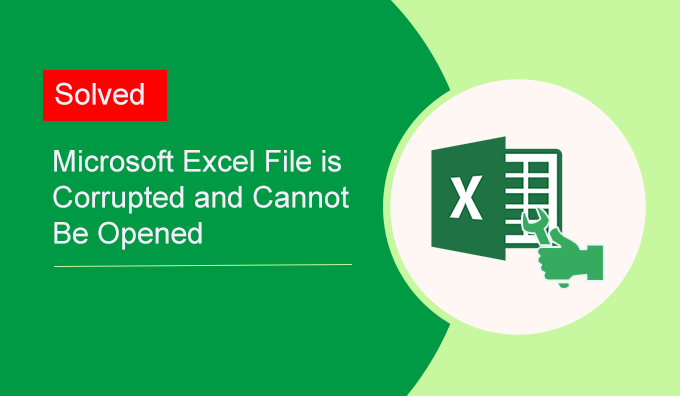
Way 1: Disable Protected View in Trust Center
It is said that when you upgrade the Microsoft Excel, the protected view settings will change automatically. And for this reason, the Excel file would be corrupt and cannot be opened. Thus, you need to disable the protected view option in trust center of MS Excel.
Step 1: Launch your Microsoft Excel program and then click File > Options.
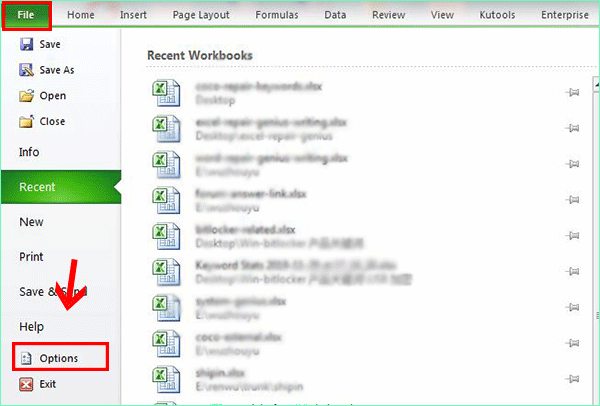
Step 2: Click Trust Center from the left menu on the Excel Options interface. After that, click the Trust Center Settings button under the Microsoft Excel Trust Center field.
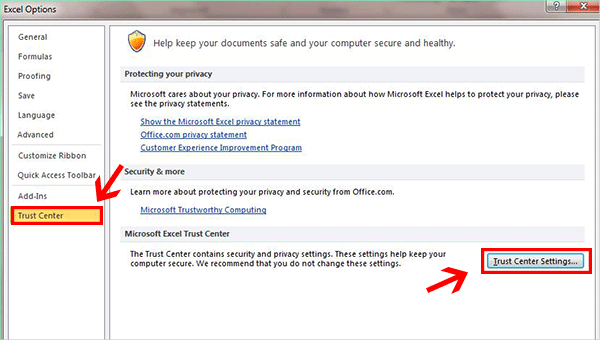
Step 3: In the Trust Center interface, choose Protected View from the left menu. In no time, you can get the details for the Protected View. Then, uncheck all the options under the Protected View field. Finally, click the OK button to save the changes.
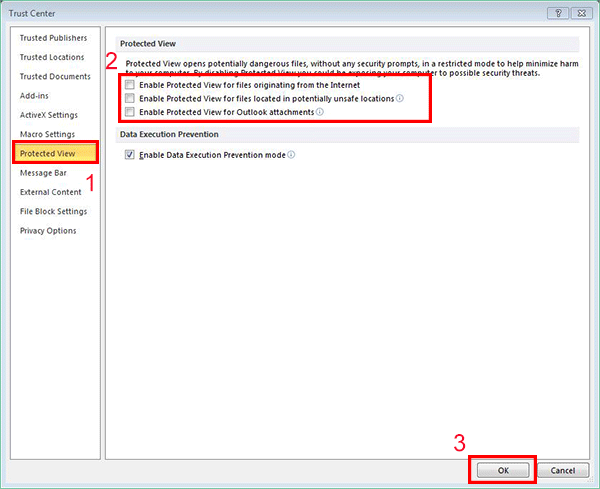
After that, you can try to open the Excel file again. If you successfully access the Excel file data, the message “The Excel file corrupted and cannot be opened” will not appear. It means you get the issue fixed. Otherwise, you can continue to try other methods.
Way 2: Change Component Service Settings
You can change the Component Service settings to solve the Excel file corrupted issue.
Step 1: Press the Windows key and R key on your keyboard to start the Run dialog. After that, enter “dcomcnfg” and click the OK button.
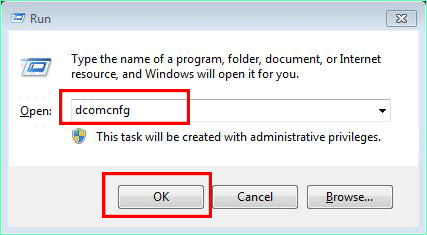
Step 2: Then you are on the Component Services window. You need to double click on the Component Services and then the Computers option on the left panel.
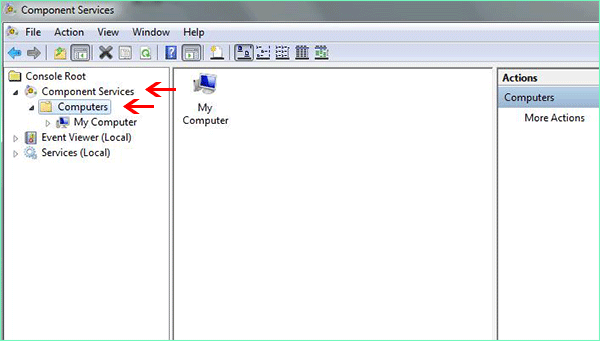
Step 3: Right-click on My Computer and select the Properties option.
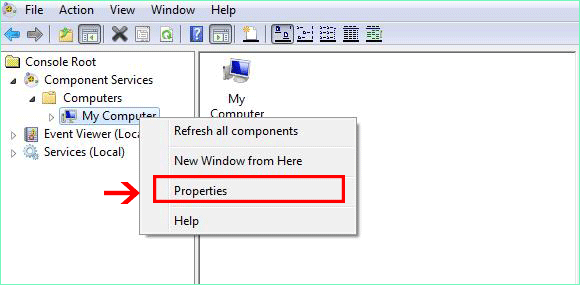
Step 4: On My Computer Properties window, you need to tap the Default Properties. Afterward, set the Default Authentication Level to Connect and change the Default Impersonation Level to Identify. At last, click the OK button to apply the change.
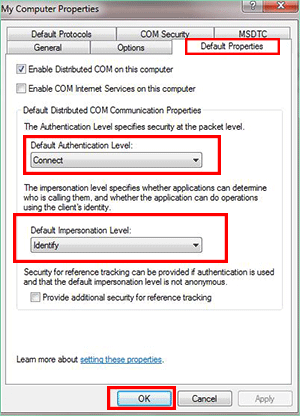
Way 3: Repair Corrupt Excel File with iSunshare Excel Repair Genius
There is a much easier way for you to rescue the corrupted Excel file—use the Excel repair tool. iSunshare Excel Repair Genius is a professional Excel XLSX file repair tool that enables users to quickly fix corruption errors in Excel XLSX file without any change in the original data and other elements. It is extremely easy to repair corrupt excel file with this software. You can check the details below.
Step 1: Run the software immediately after you install it on your computer. You can free download from iSunshare official website.
Step 2: Click the Open button to choose your XLSX file for repairing. After that, click the Restore button.
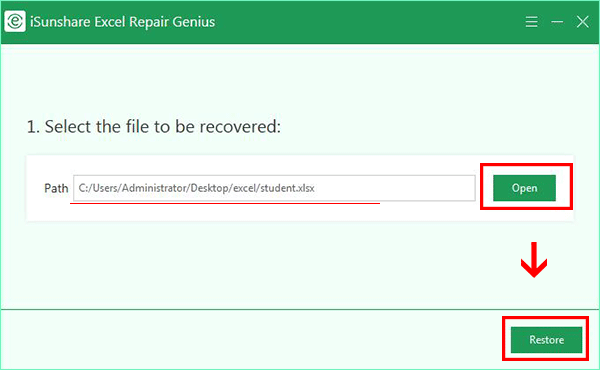
Step 3: The excel .xlsx file content will be recovered instantly. And when you get the pop-out box, click the OK button.
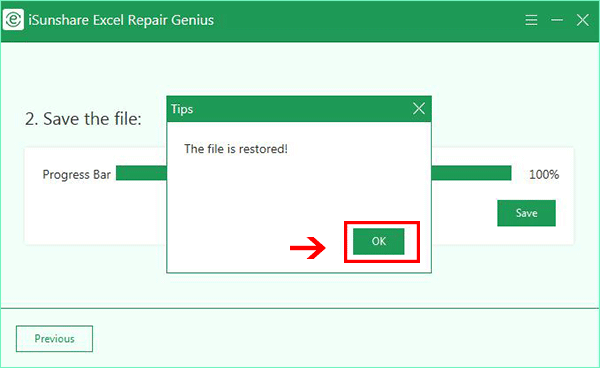
Step 4: To preview the repaired excel content, you need to save the restored file to your local computer. Just go to click the Save button and select a location to store the file.
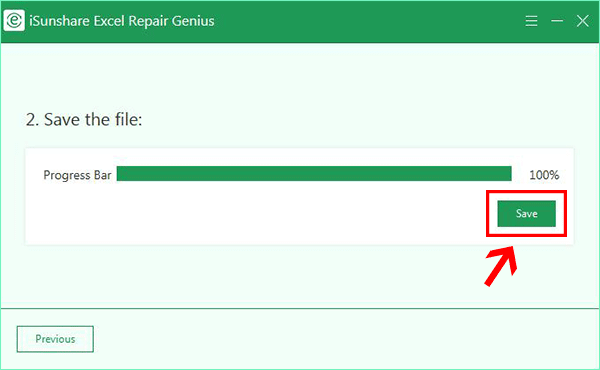
Step 5: In minutes, the file is saved successfully. You can open to view the data.
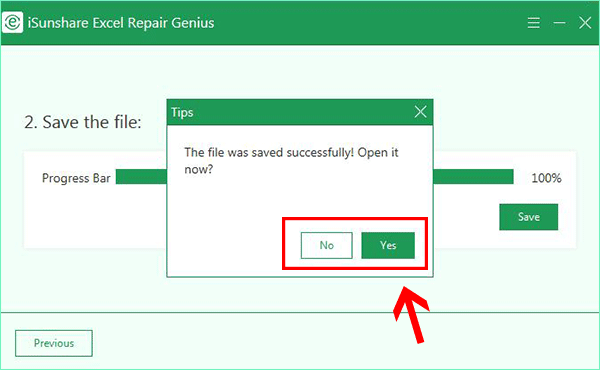
Related Articles: