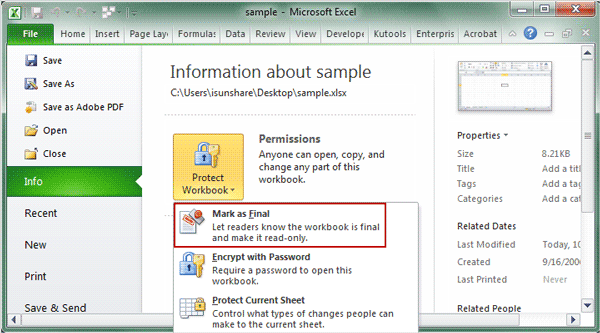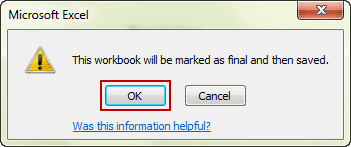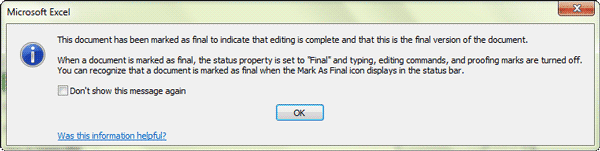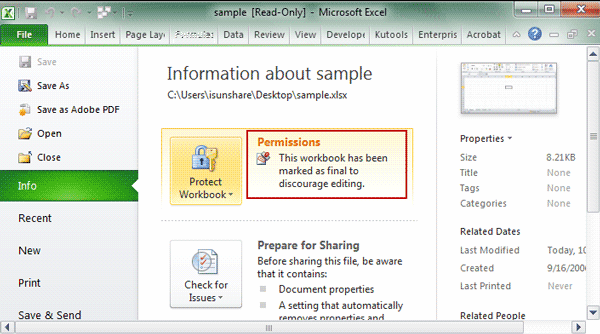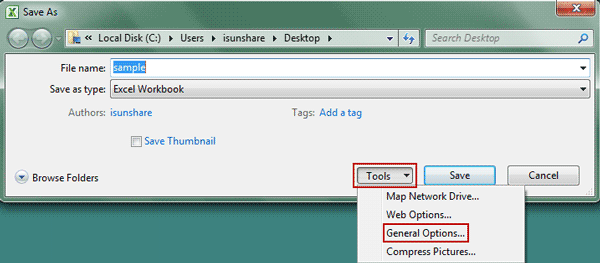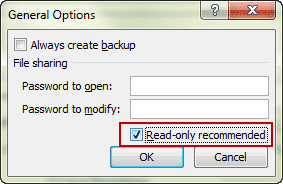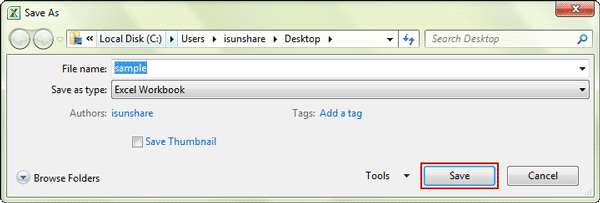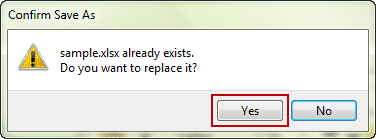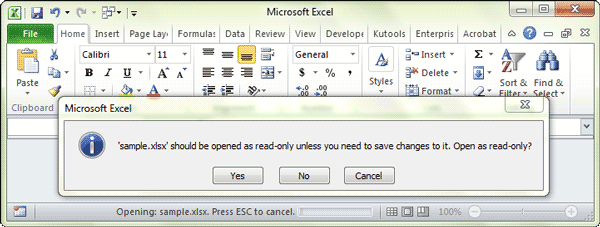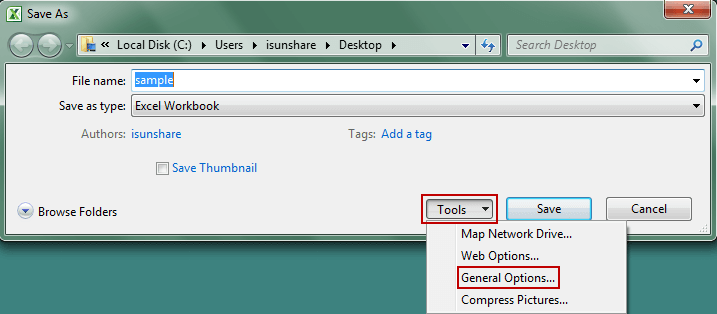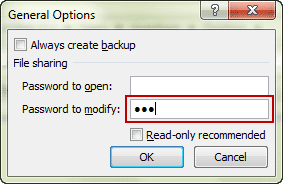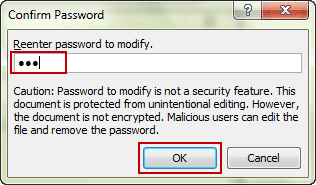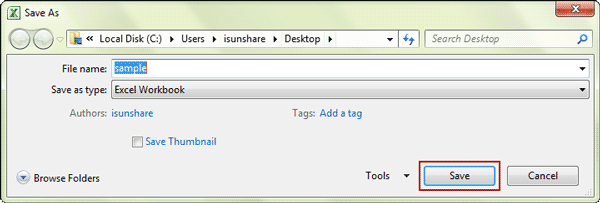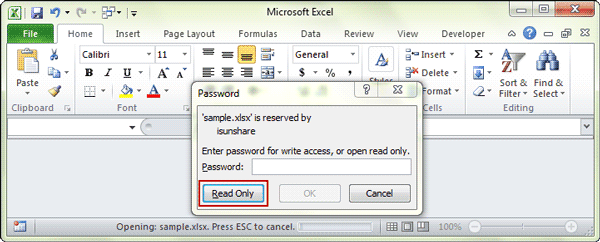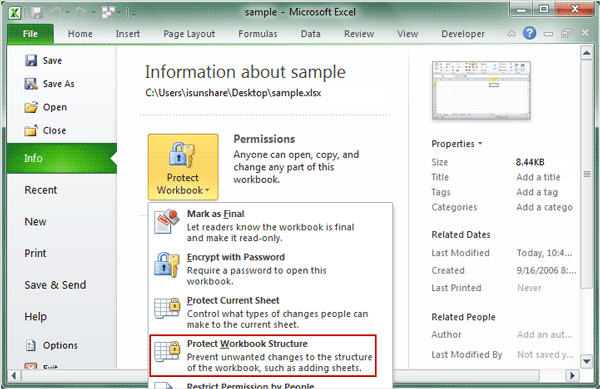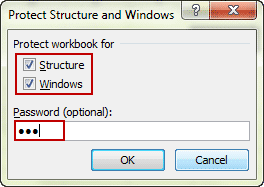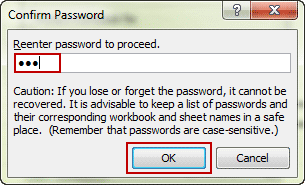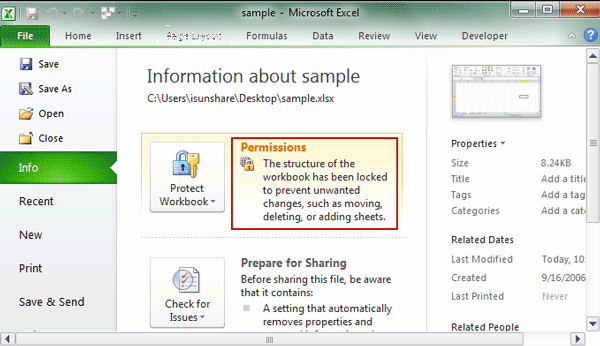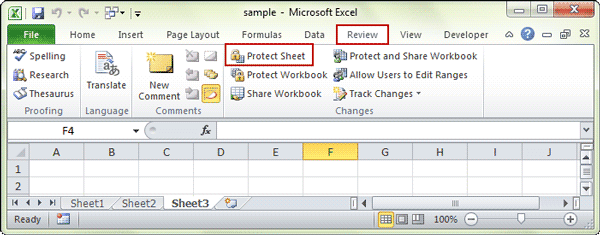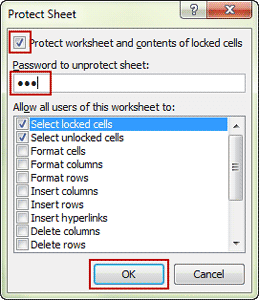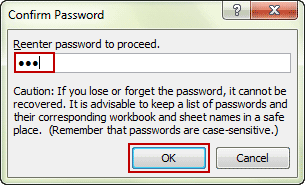Whether you want other people to edit your excel workbook without permission? If not, then setting your excel workbook read only is a common but good method for you to choose.
If you have no idea about how to set excel workbook read only, following article would tell you several ways that you can use to restrict other people from changing your workbook. (Eg. Excel 2010)
- Way 1: Set Excel Workbook read only by “Mark as Final” option
- Way 2: Mark Excel Workbook “Read-only recommended”
- Way 3: Set modify password to protect Workbook in read only mode
- Way 4: Protect Workbook structure to prevent unwanted changes
- Way 5: Protect sheets in Workbook to keep read only
Way 1: Set Excel Workbook Read Only by “Mark as Final”
1. Navigate to File > Info, click Protect Workbook and select Mark as Final in several options that you can use to protect your workbook.
2. Click “OK” on pop-up dialog to make sure this workbook will be marked as final and saved.
Then a message would prompt you that the settings would turn off typing, editing commands and proofing marks. But actually the option “Mark as Final” would just make readers know the workbook is read-only. If you want to remove it, you just need to select “Mark as Final” option in File > Info > Protect Workbook again.
So even though it could help to set excel workbook read only, it still cannot prevent people from editing.
Way 2: Mark Excel Workbook “Read-only recommended”
1. Click File > Save As in Excel, then in Save As dialog, select Tools > General Options.
2. Check “Read-only recommended” in following General Options dialog. And click OK.
3. Tap on “Save” button and save excel workbook to replace that already exists.
From then on, when other people open the excel workbook, they will be prompted that the excel workbook should be opened as read-only unless they need to save changes to it. But they still have choices to open workbook as read only or not.
Choice 1:
Select “Yes” and workbook would be opened in read-only mode. Then changes cannot be made to the original workbook. To save changes, you just could create a new copy of the workbook and give it a new name, or save workbook in another location.
Choice 2:
Select “No” and excel workbook would not be opened in read only mode. You can change workbook and save changes this time. But when you save and open this workbook next time, you would find this workbook still recommend you to open it as read only.
Tips:
If you have checked “Read-only recommended” in MS Excel, then every excel workbook you create later would be checked by default. It means all of workbook would be recommended to open in read only mode when you try to open them.
Way 3: Set Modify Password to Protect Workbook in Read Only Mode
To directly protect workbook from editing, I think the common way is to set a modify password on it.
1. In Excel Save As dialog, click Tools and select General Options.
2. Then in General Options dialog, you can enter a password in box “Password to modify” and click OK, to protect workbook with modify password from editing.
3. Click Save button in Save As dialog to save workbook and replace the original one.
Then while you open the Excel workbook next time, a dialog would always pops up and asks for a password for write access. Otherwise, you just could open the workbook read only.
Way 4: Protect Workbook Structure to Prevent Unwanted Changes
If you just want to prevent unwanted changes to the structure of workbook, such as adding/moving/deleting sheets, you can choose to protect Workbook Structure.
1. Click File > Info and select Protect Workbook Structure under Protect Workbook.
Or click Review tab and select Protect Workbook option in Changes group.
2. On following Protect Structure and Windows dialog, check “Structure” and “Windows” in order to protect workbook structure and windows.
3. Now you could also set a password to protect it, then only people who know the password could change your Excel Workbook structure. Click OK at last.
Way 5: Protect sheets in Workbook to keep read only
1. Navigate to each sheet in Workbook you want to keep it read only.
2. Click Review tab and Protect Sheet in Changes group.
3. Enter password to protect sheet and click OK in dialog “Protect Sheet“.
Then when you want to edit sheet, you would be prompted that “The cell or chart is protected and read-only”. Only after removing protection, can you modify a protected cell or chart.
Tips: There is another way you could also protect workbook from editing. That is encrypting Workbook with password to prevent workbook from opening.
When you cannot open excel workbook, so you cannot make any changes to this workbook, unless you can recover excel password or remove excel password. Once you have workbook open password or successfully remove open password, you would be able to do anything you want on excel workbook.
Related Articles: