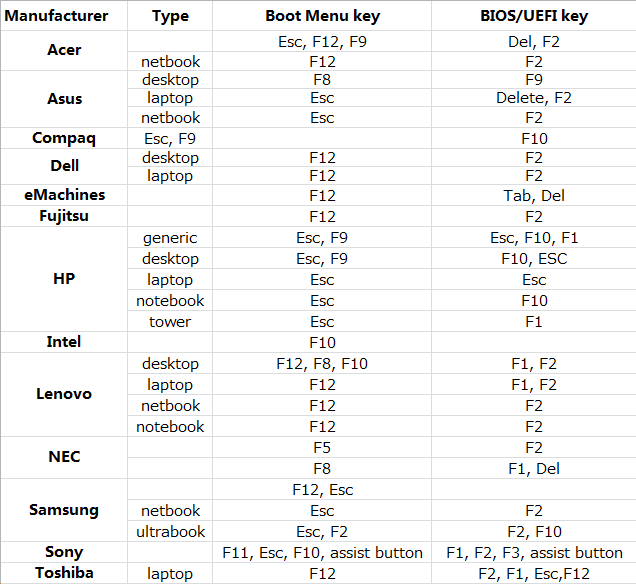In the passed post, we have discussed how to create a Windows password reset disk with Android phone. But what if you have no a USB flash drive at hand? Don’t panic, you can use your Android phone to reset the Windows password. Yes, you not misheard. We offer the detailed steps of resetting Windows password with an Android phone.
Attentions: Here we would use iSunshare Windows password genius for Android which also abbreviate to WPGenius.
Preparations: A rooted Android phone.
Yes, you not misheard it, you should use a third-party root app to root your android phone so that you can install the WPGenius on your Android phone. There are many root apps flooding the Internet, we recommend you to navigate to Kingo Root.
Now we would step forward to the detailed steps of resetting Windows password with an Android phone. Here I would take Windows 10 as an example.
Step 1: Connect your Android phone to the target computer with a USB cable and set the phone as a media device (MTP).
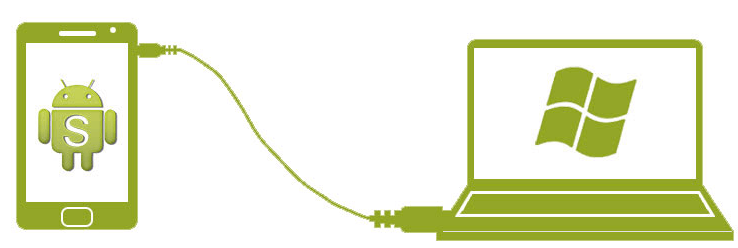
Step 2: Launch the WPGnius on your phone and click Phone button on the bottom of the screen. Then click Mount at the coming screen.
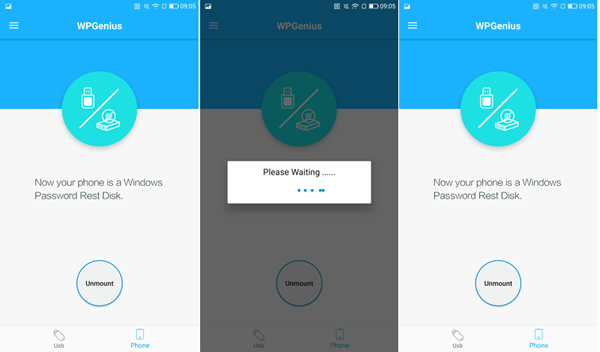
Step 3: Restart your computer and press some keys to boot computer from the phone.
Attention: If you don’t know which key on your keyboard can lead to boot menu, the below picture which list some boot key for famous computer brands is for your references.
Step 4: Select the WPGenius in the Boot Menu.
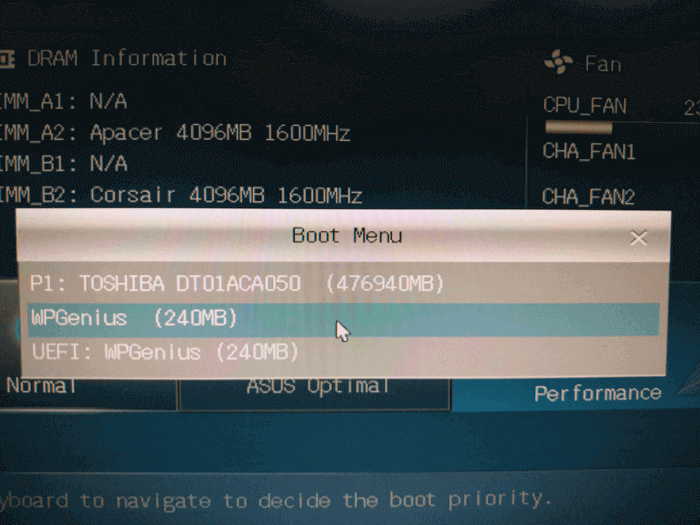
If nothing wrong, you would get into the password resetting screen which looks like the below picture.
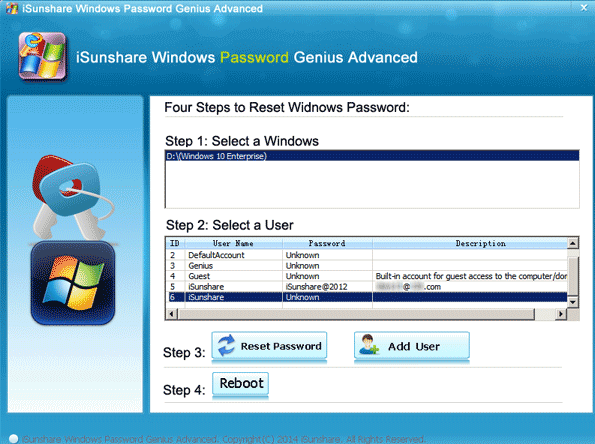
Step 5: Check the OS in the Select a Windows section if you have a dual system in your computer and then find and reset the target user name in the Select a User section. Click Reset Password button and then click Reboot while unpluging the disk as well.
Then when the computer boot normally, you can login the system by the target user name without any password.
The steps of resetting a password for Windows 7 or 8 are similar with the above steps.
Note: Typically, the Reset password functions offered by this software would automatically set your target user account password to be blank, so next time you can just login the system with the specific account without typing any password.
Related Article:
- How to Add Micro SD Card to Android Phone to Speed Up Performance
- How to Encrypt Data on My Android Phone
- How to Create a Windows Password Reset Disk with an Android Phone
- Fix Error: USB OTG Android Not Working
- How to Deactivate Android Device Manager