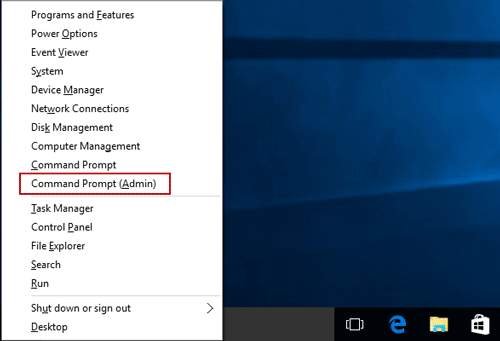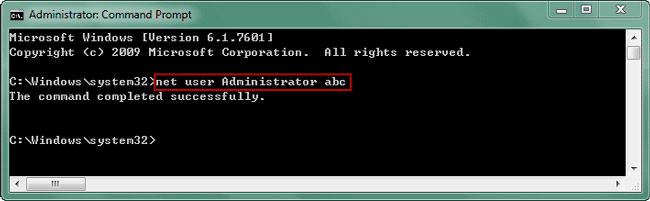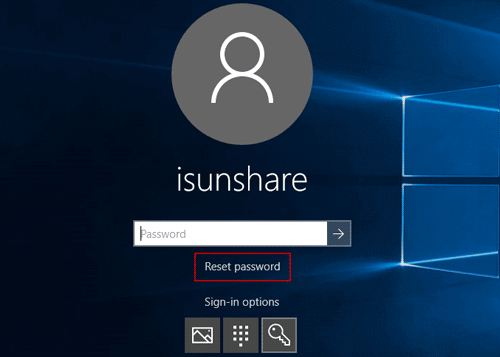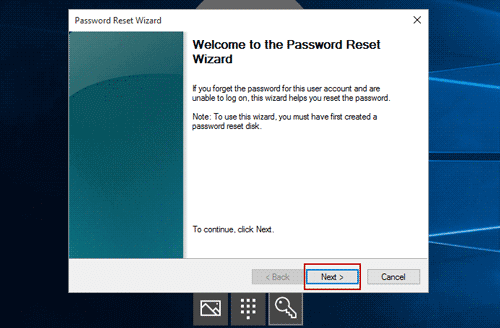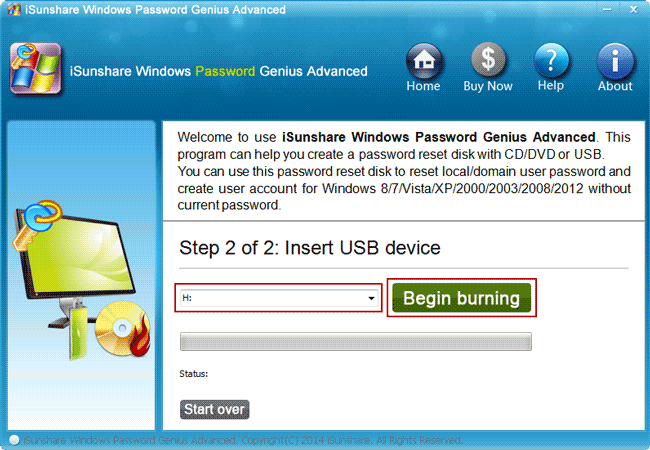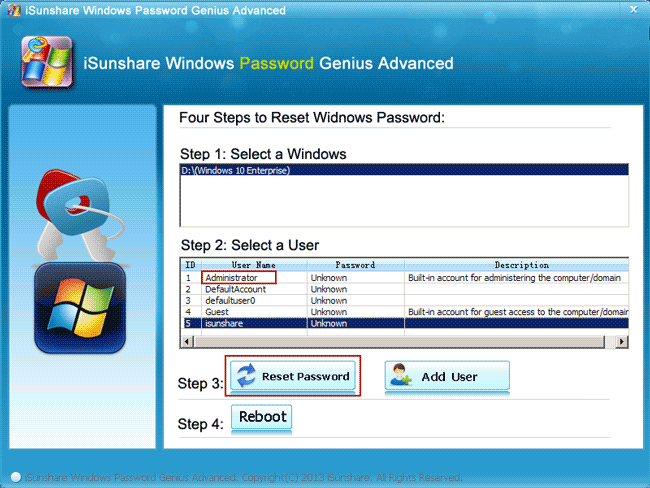Built-in administrator comes with Windows system and has the highest privileges to computer. At the same time, it is not protected with any password. So if you have enabled it, then everyone could easily access your computer. Surely, you can disable it to prevent this happening, but someone would choose to set a complicated password for it. Then even though it displays on login screen, people who don’t know built-in administrator password will not sign in computer.
Now I am also in this trouble. In order to protect my Windows 10 computer better, I made built-in administrator protected with a powerful password. But now I forgot built-in administrator password. How can I get it back?
In following article, three ways will be used to reset forgotten built-in administrator password on Windows 10. If you have the problem, please go on to see.
3 Ways to reset Windows 10 built-in administrator forgotten password
In order to reset Windows 10 forgotten built-in administrator password, you can try another admin account, password reset disk created for built-in administrator or Windows password recovery tool. As long as you have one of them, you could reset forgotten password easily for built-in administrator.
- Way 1: Another admin account
- Way 2: Password reset disk created for built-in administrator
- Way 3: Windows password recovery tool (iSunshare Windows Password Genius advanced)
Way 1: Reset built-in administrator password with another admin account
As you know, another admin account has the same privileges as built-in administrator. If you can choose it on logon screen and login computer, you could reset built-in administrator password with net user command.
1. Login Windows 10 computer with an admin account.
2. Press Win + X and select Command Prompt (Admin) to run command prompt as administrator.
3. Type net user command to reset built-in administrator password.
For example, type command “net user Administrator abc” and press Enter. Built-in administrator password would be reset to “abc”.
Tips: With this way, if the built-in administrator is not enabled, you could enable it with command and then reset its forgotten password.
Way 2: Reset Windows built-in administrator password with reset disk
Undoubtedly, password reset disk is a common disc usually used to reset Windows forgotten password. So now if you have one created for the built-in administrator, please insert it into locked Windows 10 computer and reset built-in administrator password with it.
Step 1: Click Reset password link under password box after you entered a wrong built-in administrator password and tried to login Windows 10 computer with it.
Step 2: Click Next button on pop-up Password Reset Wizard.
Step 3: Select inserted password recovery disc and reset a password for built-in administrator.
Step 4: Click Next and Finish button to make built-in administrator password reset over.
Way 3: Reset Windows built-in administrator password with password recovery tool
While both admin account and password reset disk are not available, please consider Windows password recovery tool, which is designed professionally for Windows password reset.
iSunshare Windows Password Genius is one of the Windows password recovery tools. And fortunately, its advanced edition has applied to all Windows operational systems now, including latest Windows 10. It would easily remove Windows 10 forgotten built-in administrator password.
Step 1: Install and run iSunshare Windows Password Genius Advanced on accessible computer.
Step 2: Plug prepared bootable USB flash drive into the computer and select USB device option on password recovery software.
Step 3: Select plugged USB drive next to button “Begin burning” and click the button.
Then agree to format the USB device and burn Windows Password Genius Advanced into it.
Step 4: After successfully burning, insert it into locked Win 10 computer and set computer boot from USB device.
Step 5: While Windows 10 computer starts from USB and Windows Password Genius Advanced launches with Windows system and user information, select the account Administrator and click Reset Password” button.
Tap “Yes” to confirm that Windows 10 built-in Administrator password would be removed.
Note: With available built-in administrator, you would be allowed to log into Windows 10 computer and do anything with the highest administrative privileges. So at most of time, it is recommended to disable built-in administrator and if you need admin rights, create a local admin account to use instead.
Video Tutorial on YouTube : https://www.youtube.com/watch?v=qFrv17n8zUU
Related Articles:
- Change or Remove Built-in Administrator Password without Admin Rights
- Reset Windows 10 Forgotten Password for Local/Microsoft Account
- How to Bypass Windows 10 Login Password after Lost or Not
- How to Enable Built-in Administrator When Windows 10 Locked Out
- How to Create New Administrator without Windows 10 Login