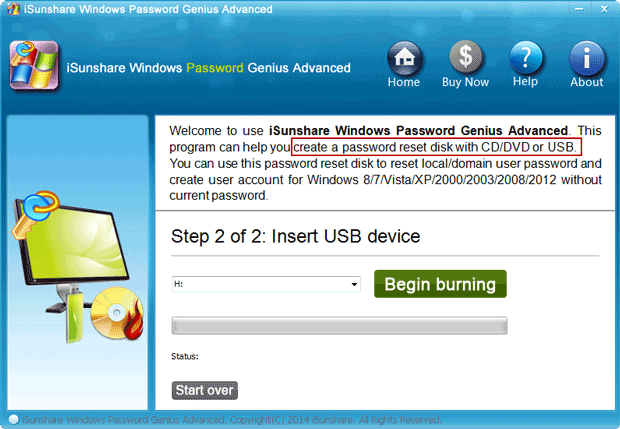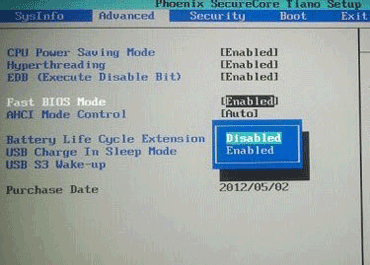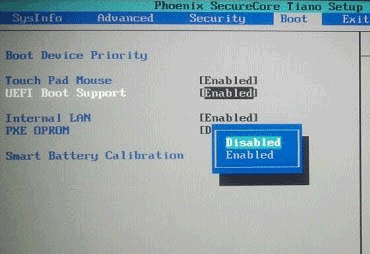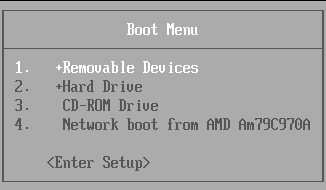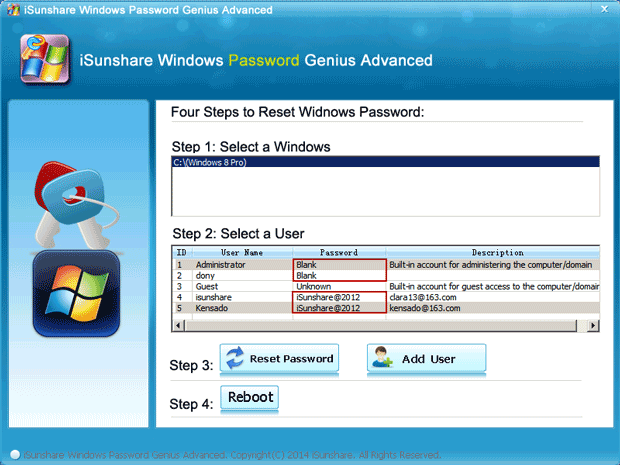Forgot Windows 8 password and locked out of Samsung laptop because no other login user available for Samsung logon? So how can we reset Windows 8 lost user password for UEFI-based Samsung laptop? Especially while Samsung laptop has been re-installed with Windows 8, traditional PC BIOS has been replaced with UEFI, Samsung computer cannot boot from CD/USB drive directly any longer. Generally users have to change boot settings and save changes to set CD or USB as first boot device.
If you have such a problem, please follow this article without any doubt. It will guide you to easily remove Windows 8 lost password on UEFI-Samsung laptop or unlock Windows 8 Samsung laptop with password recovery disk (USB or CD drive).
Easy way to remove Windows 8 lost password on Samsung laptop with UEFI BIOS
Step 1: Prepare password reset boot drive for Samsung laptop.
If you have one password reset boot drive for Samsung laptop, go to Step 2 to learn how to boot UEFI-based Samsung laptop from external drive (CD or USB).
If you don’t have one, you can create it easily with Windows Password Genius Advanced. Download and install the Windows password recovery program on accessible computer, then run it to directly burn its ISO image file into bootable blank CD or USB drive without any third-party burning tools.
Step 2: Boot Samsung laptop with UEFI BIOS from USB/CD drive.
1. Connect password reset boot drive (CD/USB) to your UEFI-based Samsung laptop.
2. Power on locked Samsung laptop and press F2 to enter BIOS.
3. Choose Advanced tab using arrow key, and disable Fast BIOS Mode.
4. Press arrow key again to select Boot key, and disable the UEFI Boot Support.
5. Press F10 to save changes on BIOS. Restart Samsung laptop and press F10 when you see Samsung logo.
6. While boot CD/USB drive is shown in the list of Boot Menu, using cursor key to highlight CD or USB drive and press Enter. Then Samsung laptop will boot from CD or USB drive if there are no accident.
Step 3: Remove Windows 8 lost password for Samsung laptop with UEFI BIOS.
A moment later, you would see Windows Password Genius Advanced runs on locked Samsung laptop and list Windows 8 all user account (including local account and Microsoft account) exiting in laptop.
While you choose a local user account and click on “Reset Password” button, the program will quickly remove Windows 8 lost password. If select a Microsoft account to reset password, its password will be reset with default one “iSunshare@2012“.
So no matter the Samsung laptop user is disabled, locked out or expired, you can remove or reset Windows 8 password to unlock UEFI-based Samsung laptop with Windows Password Genius Advanced.
Now you can reboot Samsung laptop and exit the boot CD/USB drive. Before successfully boot Samsung laptop, please don’t forget to enter BIOS and enable the UEFI Boot Support option.
Related Articles: