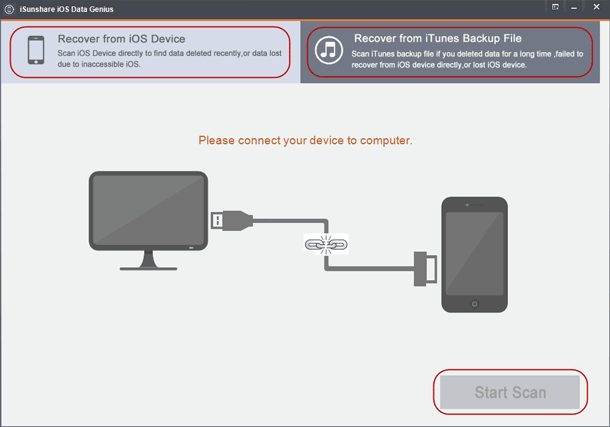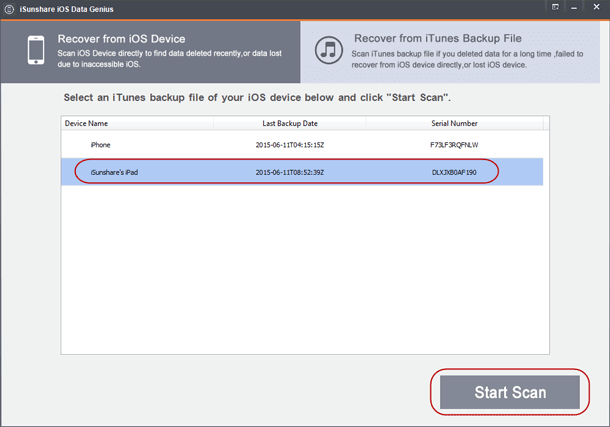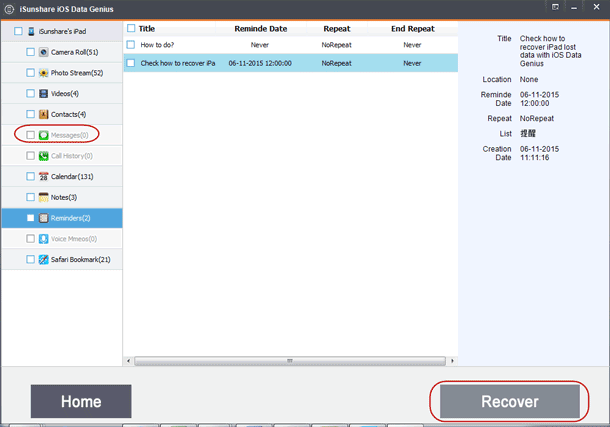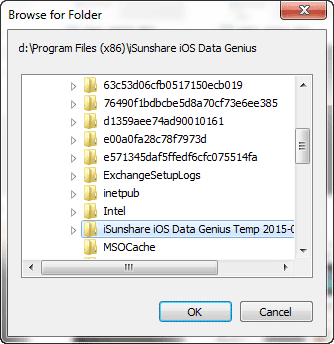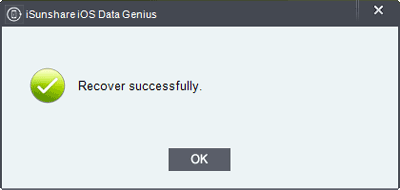My iPad messages have been lost because of my disoperation. How can I recover these lost messages?
In order to recover lost iPad messages better, now we talk about it in several different situations.
Situation 1: iPad messages are just deleted accidently.
If you just deleted iPad message, please shake iPad to undelete immediately. Or go to the account’s Trash mailbox, open the message, then tap and move the message.
Situation 2: iPad messages have been lost for a period of time.
If you have deleted iPad messages for some time, the messages would not be recovered by canceling deletion operation. At this moment, what can be used is messages backup, including iTunes backup and iCloud backup.
But restoring iPad from backup also has many disadvantages.
- Besides iPad has been backed up, the lost messages had to be backed up in the same backup file. Otherwise, we cannot restore iPad messages from backup as we like. For example, if the lost messages are not in the backup, iPad would probably lose other data after restoring iPad from backup.
- Lots of time is needed to recover iPad messages from backup, especially from iCloud backup.
- Probably iPad previous data would be lost and messages cannot be recovered if there are any operation errors during recovery.
So can we solve these problems during iPad messages recovery?
- How can we know whether the lost messages are included in backup?
- How can we only recover lost messages from backup, but not restoring other data from backup to overwrite previous data on iPad?
If you have use iOS Data Genius to recover iPad data, you would know above problems are not problems for you longer. You can easily recover iPad messages from iTunes backup or by scanning iPad.
Steps to recover iPad lost messages only and safely with iOS Data Genius
Step 1: Prepare iOS Data Genius.
- Download iOS Data Genius to have a try, you can preview lost messages with it. But now full version is recommended, so that you can successfully recover iOS device data with it.
- Double-click iOS Data Genius exe file to install it on your Windows computer. Then run it after installation.
Step 2: Choose way to recover iPad messages in iOS Data Genius.
Two ways are provided in iOS Data Genius to recover your iPad messages, Recover from iOS Device and Recover from iTunes Backup File.
- Recover from iOS Device: scan iOS device (iPad) directly to find data deleted recently, or data lost due to inaccessible iOS.
Choose it and connect iPad to computer, then click Start Scan button.
- Recover from iTunes Backup File: Scan iTunes backup file if you deleted data for a long time, failed to recover from iOS device directly, or lost iOS device.
Click it and select an iTunes backup for iPad, then click “Start Scan” button.
Step 3: Scan device or iTunes backup, preview lost messages and recover.
1. In new screen, click Messages on the left side and preview them on the right side.
2. If you can make sure they are the lost messages you want to recover, check Messages folder and click Recover button.
If not, click Home button to go back to step 2, and select another iTunes backup to preview.
3. Browse a folder to save iPad lost messages.
4. Get Recover successfully message.
Step 4: Transfer recovered messages on PC to iPad.
- Click OK on “Recover successfully” dialog to open folder where recovered messages save.
- Connect iPad to computer and run iTunes, transfer messages on computer to iPad with iTunes.
Related Articles: