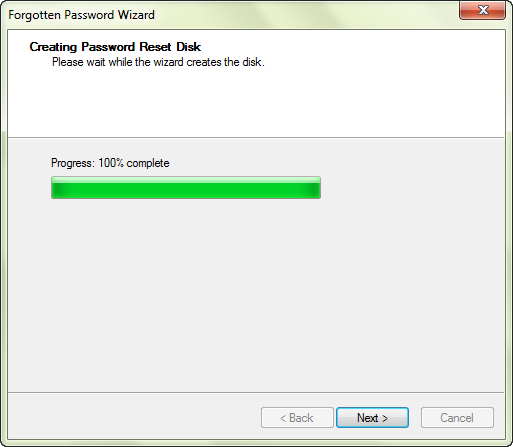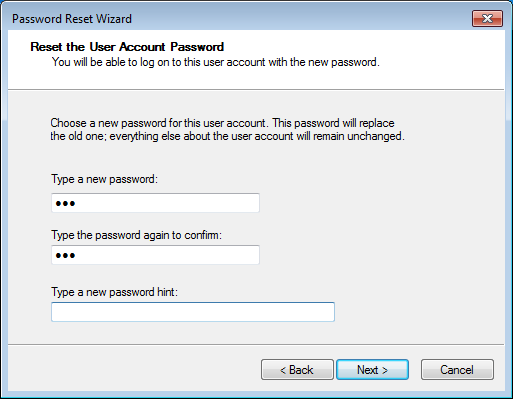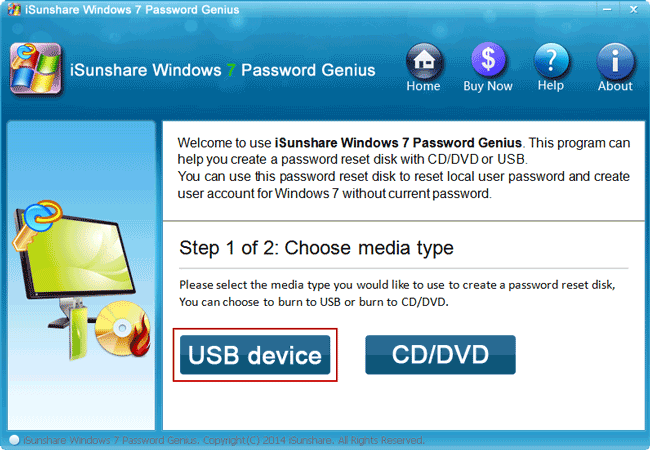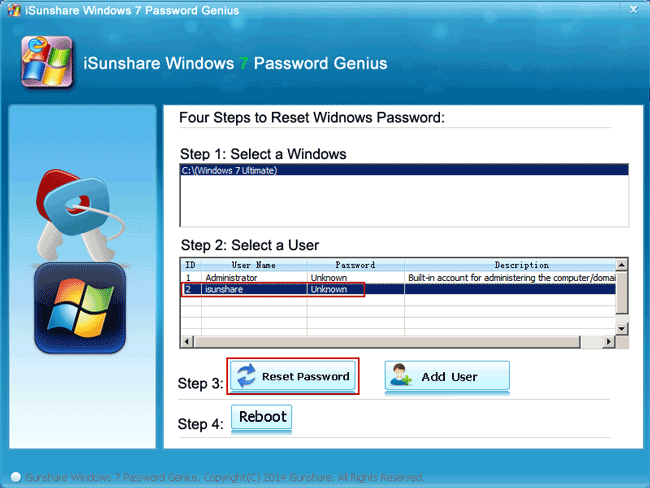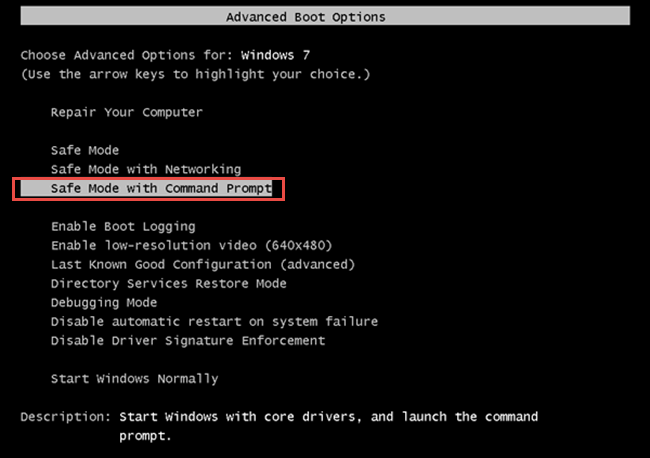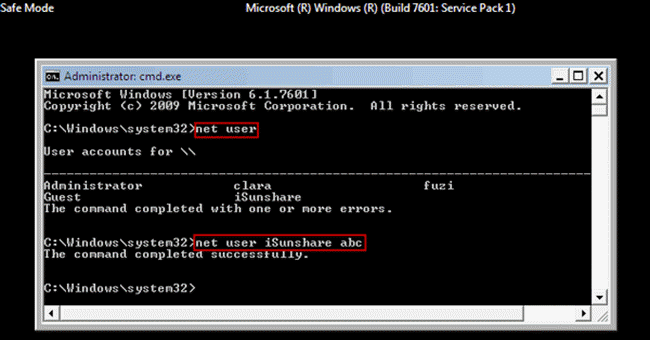I am locked out of my Windows 7 computer because of password forgotten. How can I get into my locked computer again? So many important things are stored on it and I am too impatient to wait unlocking computer instantly.
This kind of problem is so common that we nearly hear it every day. But don’t worry. Several methods have come out to unlock locked Windows 7 computer. Please calm down and follow three important and effective methods here for you.
- Method 1: Login with another administrator account
- Method 2: Unlock Windows 7 computer with password reset disk
- Method 3: Unlock Windows 7 computer with Windows password recovery tool
- Method 4: Unlock locked computer Windows 7 with Command Prompt
Method 1: Login with another available admin account
If you have created not only one admin account, now you can directly switch the login account to another admin account you still remember password on Windows 7 login screen. You will get Windows 7 computer unlocked instantly.
Note: This is also a good advice for us that creating more than one administrator account in Windows 7 computer and making a backup of them would give a chance to unlock computer.
Method 2: Unlock Windows 7 computer with password reset disk
Like the method 1, unlocking computer with password reset disk is also widely used. Surely it would require a password reset disk you have created for the locked user account before computer locked.
Tips: Go to Start > Control Panel > User Account and Family Safety > User Accounts in Windows 7 computer, then you would find the link “Create a password reset disk” in the left pane options. Click it and you could follow Forgotten Password Wizard to create a password reset disk for one user account.
Once forgot Windows 7 user password and locked out of computer, plug the password reset disk you have created into locked computer.
1. Start locked Windows 7 computer and go to login screen. Select the user account you have made a password reset disk for and try to sign in Windows 7 with its incorrect password.
2. When it prompts you “The username or password is incorrect”, click OK and then Reset password link.
3. Now Password Reset Wizard would pop up. Click Next on it and follow the wizard to do. Then Windows 7 forgotten user password would be reset.
4. Close Password Reset Wizard and go to login screen. Unlock Windows 7 with new user password.
Method 3: Unlock Windows 7 computer with Windows password recovery tool
While no administrator is available or no password reset disk has been created, now please get the professional method, Windows 7 password recovery tool to unlock Windows 7 computer.
You need to find one effective from lots of Windows password recovery tools that applies to Windows 7 locked computer. Now Windows 7 Password Genius is recommended, which is a small Windows 7 password removal tool and can be used easily by anyone.
1. Download and install Windows 7 Password Genius on an accessible Windows computer.
2. Create a Windows password recovery disk through writable USB device or CD/DVD.
Insert writable USB device or CD/DVD into accessible computer and select it on Windows 7 Password Genius. Then click Begin burning button and wait for few minutes until burning successfully.
3. Set the locked computer boot from USB device or CD/DVD.
4. Remove Windows 7 forgotten password or create new admin account to unlock computer.
Select the password-forgotten user and tap on “Reset Password” button. Then Windows 7 user password would be removed instantly. If you want to unlock Windows 7 computer later with new administrator, creating new admin account is available here by the option “Add User“.
At last, click on Reboot button and remove recovery disk to restart locked Windows 7 computer. Then with user you have removed password, or with new administrator you have created, you can unlock Windows 7 computer both.
Method 4: Unlock Locked Computer Windows 7 with Command Prompt
When you are locked out of Windows 7, you can still access the Command Prompt in the login screen.
1, Power-on your computer and hit F8 at the same time.
2, Once the Advanced Boot Options window appears on the screen, use the down arrow to locate to Safe Mode with Command Prompt option.
3, Run the commands below to reset your password after locked out of Windows 7.
net user
net user <username> <password>
You can access your computer successfully in the end. Get into it and solve your problem.
More articles about Windows 7 password: