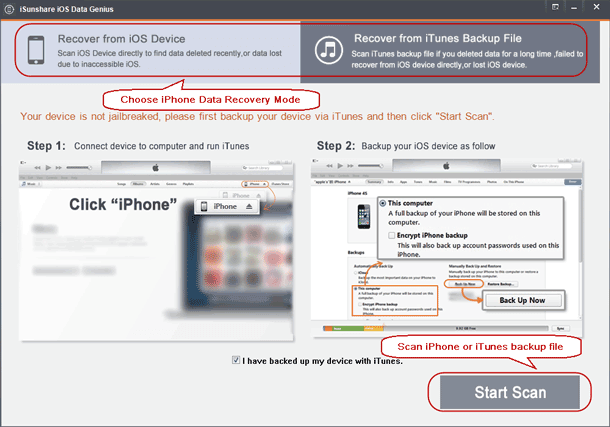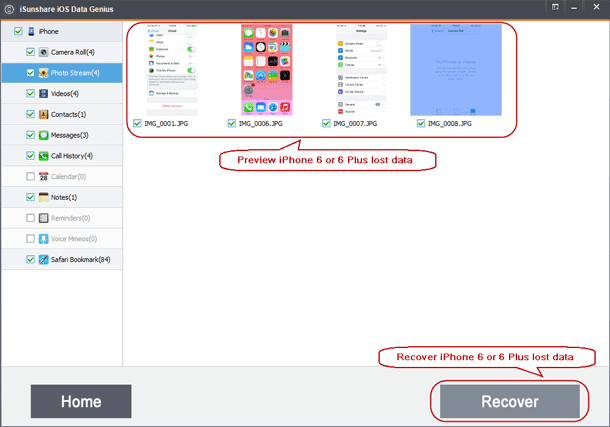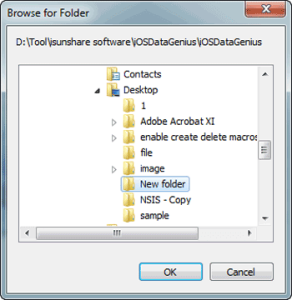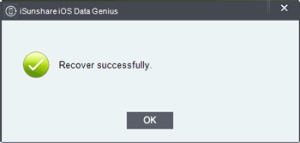iPhone 6 and 6 plus data recovery with backup and software will be introduced in this article. So when your iPhone data lost or delete, just follow the article and you can recover iPhone lost or deleted data effectively.
- Part 1: Recover iPhone 6 and 6 Plus Data with Backup
- Part 2: Restore iPhone 6 and 6 Plus Data with Recovery Software
Part 1: Recover iPhone 6 and 6 Plus Data with Backup
As is known, iPhone data can be backed up with iTunes or iCloud. Therefore, when you prepare to recover iPhone 6 or 6 plus lost data, please first try iCloud or iTunes backup.
But we will not talk more about the steps to recover iPhone 6 data with iCloud/iTunes backup, because more detailed information in Apple Support have told people how to do. Now you can go there to learn or follow this article.
How to Restore iOS Device Data from iCloud and iTunes
Just some tips you need to know if you have made a decision to use iCloud/iTunes backup for iPhone 6 or 6 plus data recovery.
- Data in iCloud or iTunes backup cannot be seen clearly. Hence at most of time, you could not confirm what data you will restore to iPhone 6 or 6 plus.
- Before recovering iPhone 6 data with iCloud backup, you have to erase your iPhone 6 data and settings first, and then could follow Setup Assistant to restore iPhone from backup.
Part 2: Restore iPhone 6 and 6 Plus Data with Recovery Software
Compared to directly recovering iPhone 6 and 6 plus data with backup, restoring iPhone 6 lost data with data recovery software will be more effective and user-friendly.
For example, when you get iOS Data Genius to recover iPhone 6 data, you can not only easily recover iOS lost data with two recovery modes, but also clearly preview all data in backup before data recovery and choose data what you want to recover. Now let’s begin to restore iPhone 6 and 6 plus data with iOS Data Genius.
Section 1: Prepare iOS Data Genius before iPhone 6 data recovery.
Download trial version or get iOS Data Genius full version to install and run on Windows computer.
Tip: Trial version just can preview data but not recover iOS data you choose.
Section 2: Choose iPhone data recovery mode and preview lost data.
- After iOS Data Genius runs, the default data recovery mode is Recover from iOS Device, if you make sure, please click Start Scan to browse iPhone. But do not forget to connect iPhone 6 or 6 Plus to computer first.
- If you want to recover iPhone data from backup, choose Recover from iTunes Backup File and select iPhone 6 or 6 plus backup file. Then tap “Start Scan”.
You are able to preview all the data in new screen now.
Section 3: Restore iPhone 6 lost or deleted data and save on computer.
- Check data you want to restore, and click Recover button.
- Choose or create a folder in a new pop-up dialog for iPhone recovered data and click OK.
When you see Recover successfully message, iPhone 6 or 6 Plus lost data has been restored and saved on computer.
Related Articles: