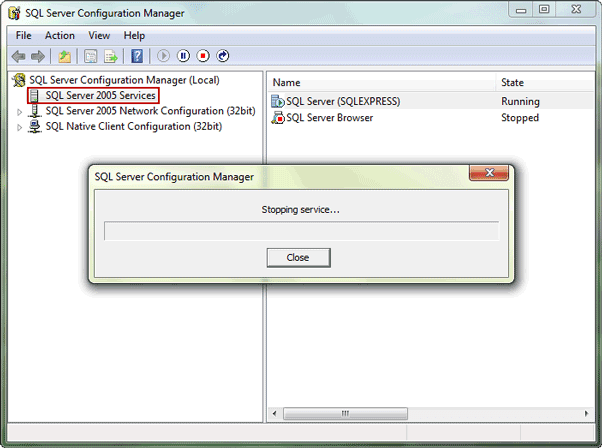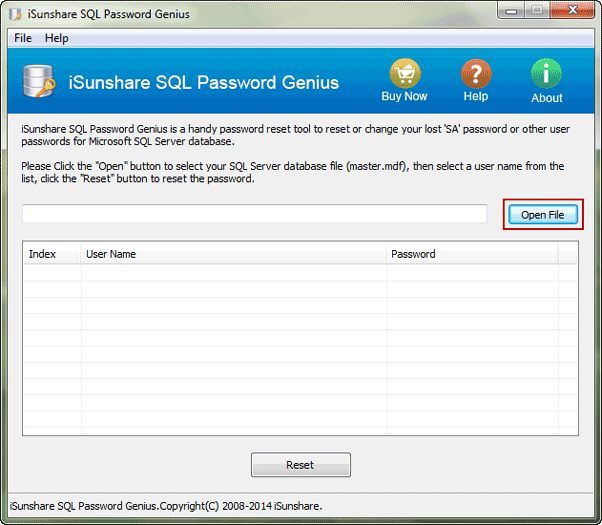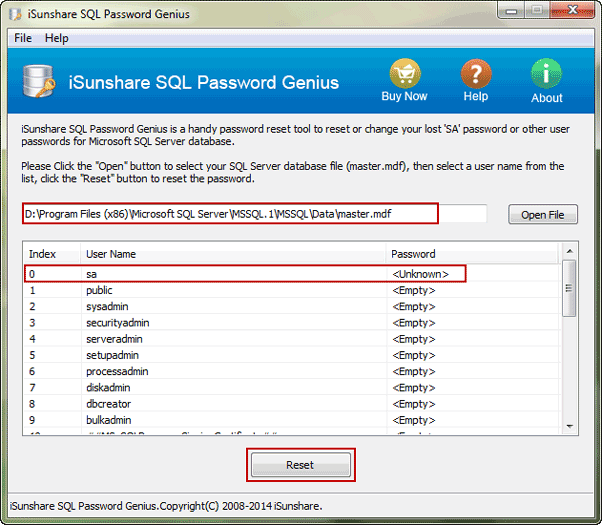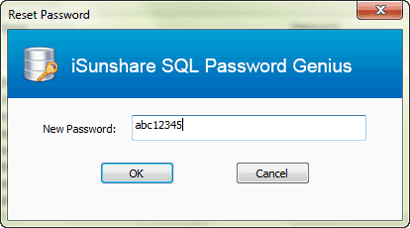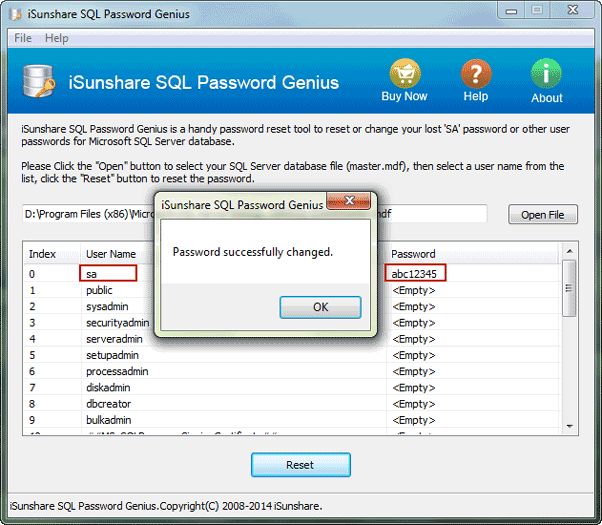After SA password forgot, how can you unlock SQL Server 2014 database or connect to SQL Server database?
If Windows Authentication and SQL Server Authentication mode are enabled in SQL Server 2014 database, now you can run SQL Server 2014, and choose Windows Authentication mode to connect to database. So that we can see unlock SQL Server 2014 database is so easy after SA password forgot, if Windows Authentication mode is available.
If not, whether after forgotten SA password should be reset, can we unlock SQL Server 2014 database with SQL Server Authentication mode?
In general, resetting SA password is necessary if you want to unlock SQL Server database. And SQL Password Genius is usually used to reset SA forgotten password.
Unlock SQL Server 2014 Database with SQL Password Genius after SA Password Forgot
Step 1: Preparation.
1. Stop SQL Server Services.
Point to Start – All Programs – Microsoft SQL Server – Configuration Tools – SQL Server Configuration Manager to stop it.
2. Download, install and run SQL Password Genius on computer.
Step 2: Add master MDF file to reset SQL Server 2014 SA password.
Typically master.mdf file is located in the folder: C:\Program Files\Microsoft SQL Server\MSSQL.1\MSSQL\Data
Click Open File button on SQL Password Genius and you can browse to MDF file location. Select MDF file and import it into SQL password recovery tool.
Step 3: Select SA account in user list to reset password.
Choose SA account in user list after MDF file imported and click Reset button on SQL Password Genius. Then set a new password in pop-up dialog for SA account, and click OK.
Step 4: Click OK in “Password successfully changed” dialog and you can see new password in user list for SA account.
Tips: It is worth to mention that SQL Server services should be started before you unlock SQL Server 2014 database. Go to the same route you have stopped it and start it again.
Related Articles: