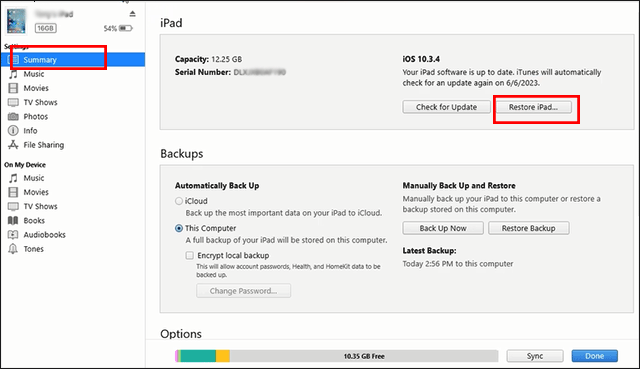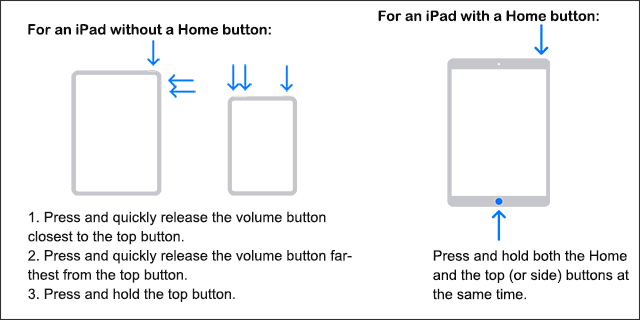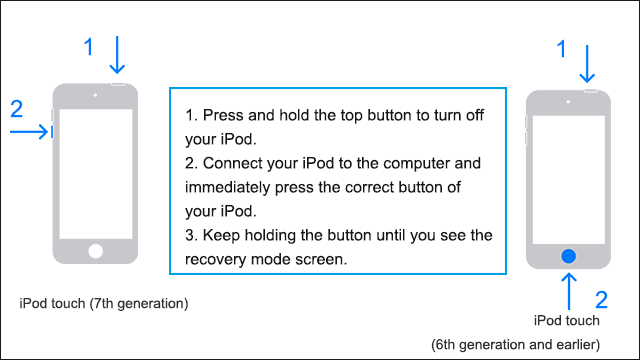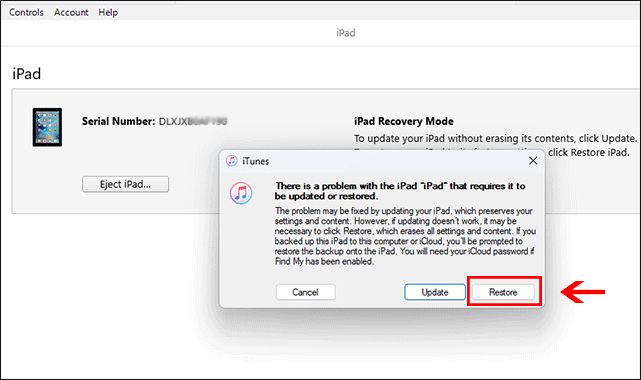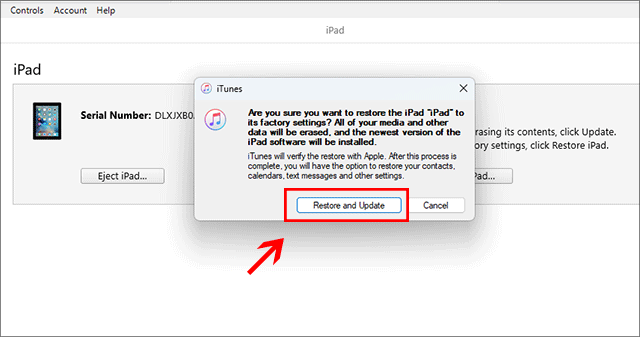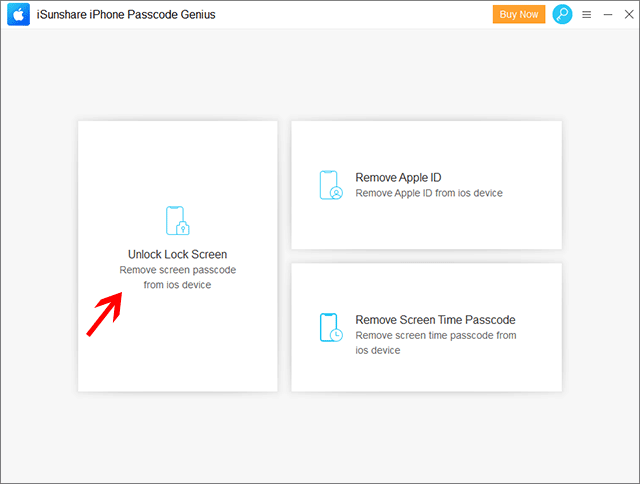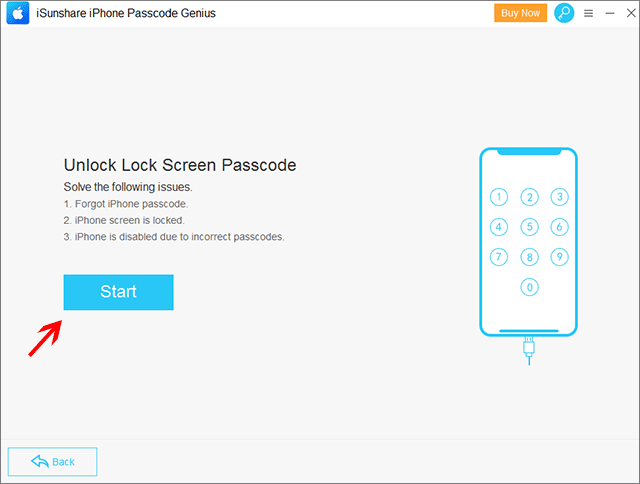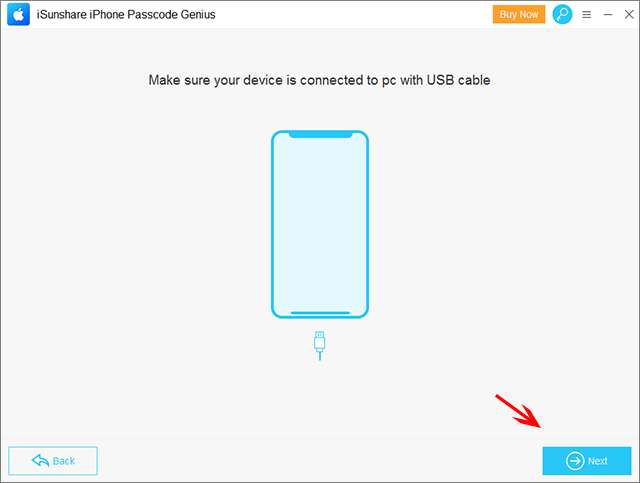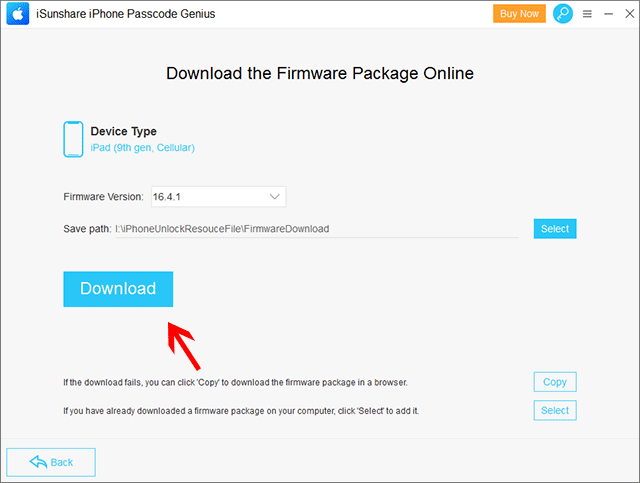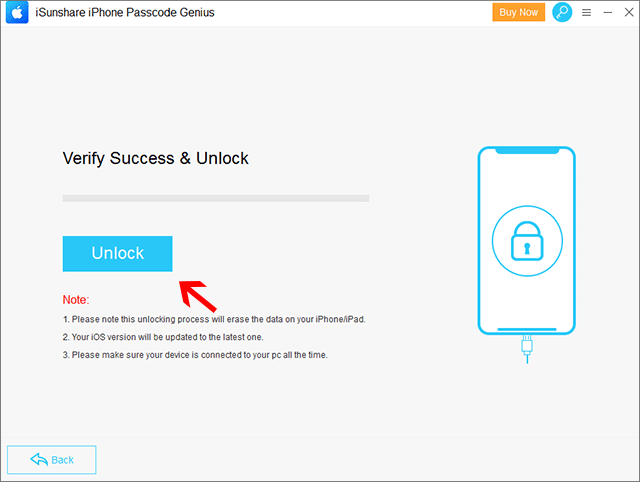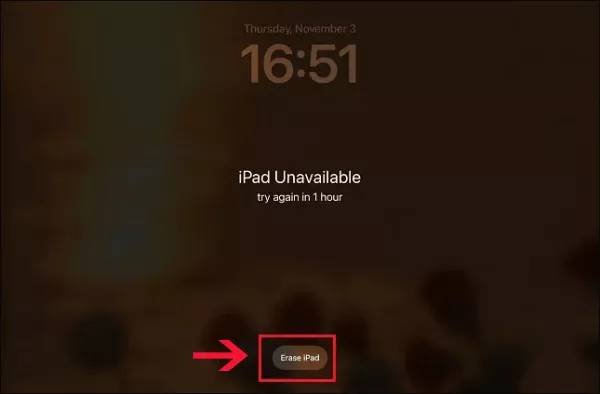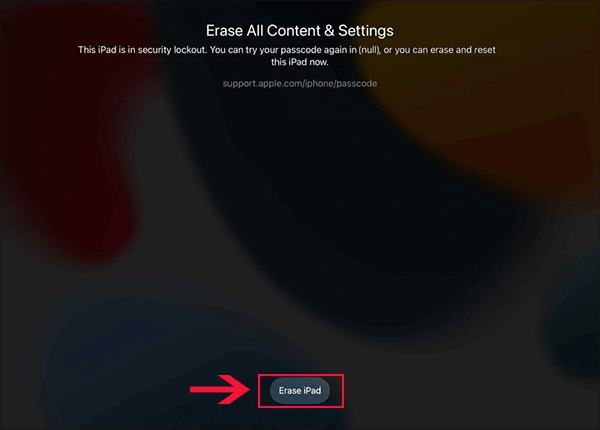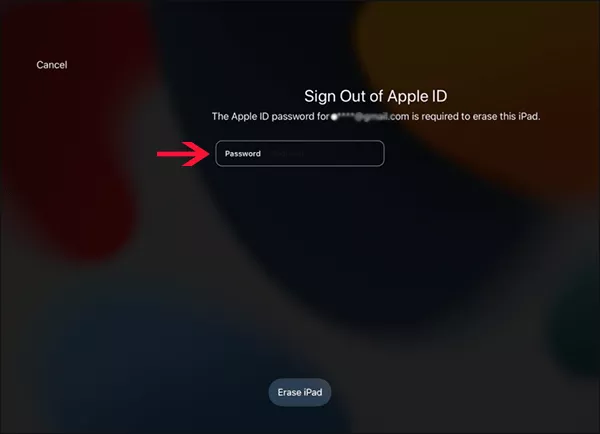“I have forgotten the iPad passcode, so now it is locked. How to unlock my iPad or reset the iPad forgotten passcode?”
Is there any way to unlock iPad after the passcode forgot? Yes, you can do it. Is there any data loss after the iPad is unlocked? It depends on whether you have created a data backup of iPad before. It is bound to lose data during the iPad unlocking process. But you can restore the iPad backup after that. Here, you can learn 3 ways to unlock locked iPad/iPhone/iPod without a passcode.
Way 1: Restore iOS Device from iTunes
When you have synced an iOS device to a computer through iTunes, you can use this way to unlock locked iPad/iPhone/iPod.
Step 1: Connect iPad/iPhone/iPod to your computer, which has previously synced your devices.
Step 2: Open iTunes on the computer. iTunes will automatically sync your iPad/iPhone/iPod data.
Step 3: After that, choose your iPad, click Summary, and there will be some options and information about the connected iPad/iPhone/iPod. Click Restore iPad and hit Restore on the prompt. iTunes will start restoring iPad/iPhone/iPod to factory settings.
Step 4: Minutes later, you can see the restoring process ends up . You can wait for the iPad/iPhone/iPad to restart on the Hello screen. Besides, you can set up the devices and restore them from previous backups.
Way 2: Unlock Locked iPad/iPhone/iPod in Recovery Mode
If you have never synced an iOS device to a computer with iTunes, you can get iOS device in recovery mode, and then restore it to remove the screen lock.
Step 1: Connect the iPad/iPhone/iPod to your computer and let the iOS device enter recovery mode.
If you are using iPhone, you can refer to this tutorial to put iPhone into recovery mode.
For iPad users, they can follow the operations below :
iPod user can do with the below procedures:
Probably you couldn’t enter device recovery mode with the above steps. You can try iOSBoot Genius to enter recovery mode with only one click.
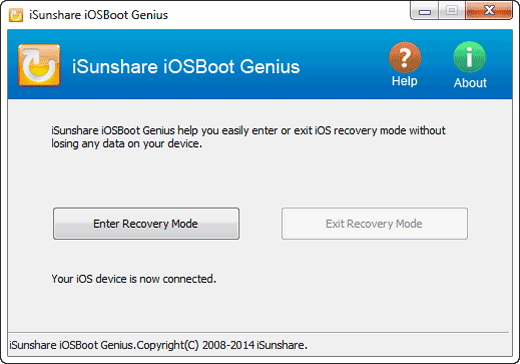
Step 2: Open iTunes on your computer and click Restore on the prompt.
Step 3: Click Restore and Update to erase iPad/iPhone/iPod data and restore the device to its factory settings. Minutes later, the process ends, and your iPad/iPhone/iPod restarts. You can see the Hello screen and follow the instructions to finish the settings.
Way 3: Remove iPhone/iPad/iPod Password with iPhone Passcode Genius
There is another way to unlock a locked iPad/iPhone/iPod when you forget the password. You can use iSunshare iPhone Passcode Genius to remove the lock screen without a passcode. This iOS passcode unlocker can help you to unlock iOS devices easily and quickly.
Step 1: Download and install iSunshare iPhone Passcode Genius on your Windows computer.
Step 2: Launch the software and choose Unlock Lock Screen from the main interface.
Step 3: Then, hit on Start to start unlocking the locked iPad/iPhone/iPod.
Step 4: Connect the iOS device to your computer. Then you can click Next to load your device information. If the software fails to recognize your device, you can put the iPhone/iPad/iPod into recovery mode first.
Step 5: The software requires you to download the firmware package to unlock the locked iPad/iPhone/iPod. Just click Download to go ahead.
Step 6: After downloading, you can click Unlock to reset the iPad/iPhone/iPod to factory settings. During this process, make sure the iOS device is connected to your computer.
Way 4: Reset iPhone/iPad with Apple ID Password without A Computer
All above ways need a computer to unlock your iPhone/iPad/iPod. If you do not have a computer now, is it possible for you to unlock locked iOS devices? Yes, you can do it now only if your iPhone/iPad/iPod has updated to iOS 15.2/iPadOS 15.2 or later and the device is activated with an Apple ID. More importantly, you have the Apple ID password to reset the iPhone.
Step 1: On your iPhone/iPad Unavailable screen, you can see there is an Erase iPhone option in the bottom right corner. Tap Erase iPhone/iPad. If there is no such option, try to enter the passwords again until this option appears on your iPhone.
Step 2: Tap Erase iPhone/iPad. Then it asks you to enter the Apple ID password to sign out of your account.
Step 3: Input the Apple ID password and soon you will see a prompt. Tap Erase iPhone/iPad and then your iPhone/iPad data will be erased automatically.
If your iPhone or iPad has updated to iOS 17/iPadOS 17 or later, you need to tap Forgot Passcode? > Start iPhone/iPad Reset to reset the iPhone/iPad with the Apple ID password without a computer.
Conclusions:
If your iPhone, iPad, or iPod is disabled, unavailable, or locked because of the forgotten password, you can try the above ways to unlock it. iSunshare iPhone Passcode Genius is recommended as it is easy to remove the screen lock without a passcode or iTunes.
Related Articles: