One of the best ways to speed up Windows 10 startup is to stop the unnecessary apps from automatically launching at startup. Many programs, like Microsoft OneDrive, will load along with the Windows 10 system boot up. In this article, we will share 3 ways to stop apps from opening on Windows 10 startup.
- Way 1: Stop apps from opening on startup in Settings
- Way 2: Disable programs from running at startup in Task Manager
- Way 3: Change programs starting mode using iSunshare System Genius
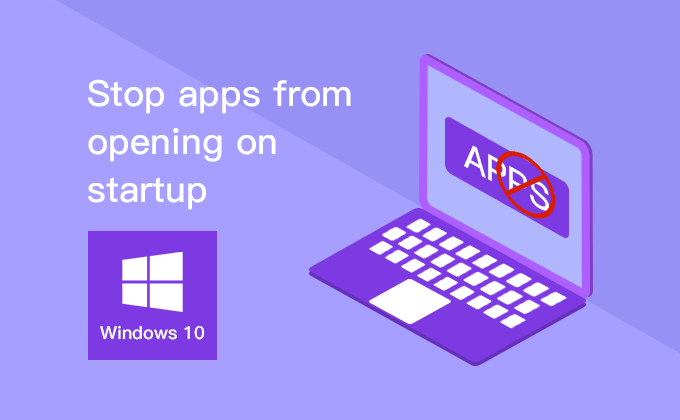
Way 1: Stop apps from opening on startup in Settings
It is easy for you to manage the startup apps in Windows Settings. You can disable the apps that are configured to start while you log in by following the steps below. Notice: for some Windows versions that users cannot find the Apps option in Settings, they can go to Way 2.
Step 1: Click the Start button which is displayed in the Windows logo, then select Settings > Apps > Startup.
Step 2: In this window, you can see the programs that run in the background. Normally, we would turn off the programs or apps that have a high impact on Windows by clicking the blue On button behind the app. Then it will change to OFF status.
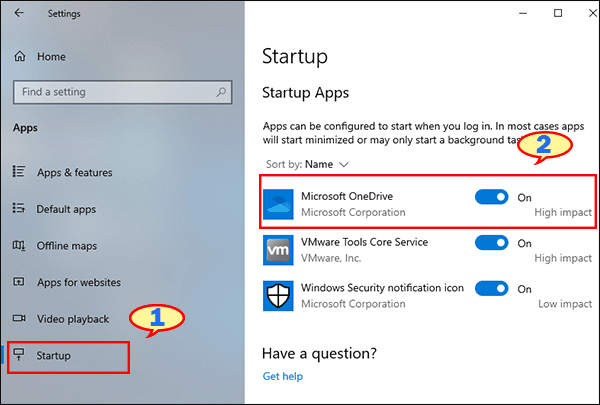
Way 2: Disable programs from running at startup in Task Manager
It is really simple to stop apps from automatically startup by using Task Manager in Windows 10. This method can also apply to Windows 8 & Windows 8.1.
Step 1: Press Ctrl, Shift and Esc button on the keyboard together to run Task Manager.
Step 2: If you cannot see the options in Task Manager, click the More details button on the left bottom.
Step 3: On this interface, you can click the Startup tab on the navigation toolbar. At this moment, you can choose the programs and right-click to select the Disable option. That’s it.
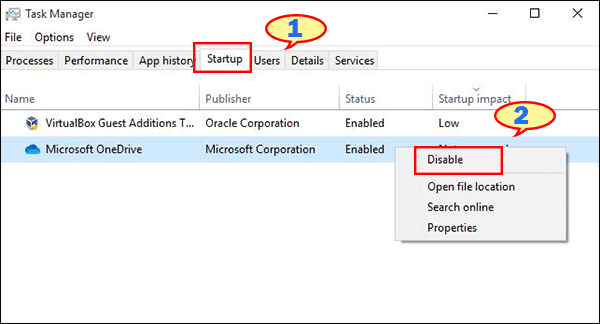
Way 3: Change programs starting mode using iSunshare System Genius
There are many popular Windows cleanup tools like iSunshare System Genius which aim to speed up computer performance. This program can help to change the auto-startup apps starting mode and remove them from Windows startup. In this guide, we will see how to disable the startup programs using iSunshare System Genius.
Step 1: Download iSunshare System Genius and install it on your computer if you do not use it before.
Step 2: Run System Genius and click Startup on the left menu.
Step 3: Under the Startup item management, you can select the apps that you are going to remove from startup and click the Disable start button.
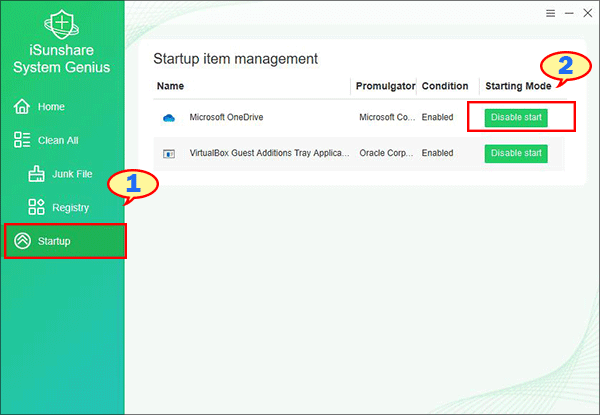
Step 4: After that, the condition of the app will turn to disabled. At the same time, the Starting Mode will be changed to Resume boot. Of course, you can click the Resume boot button to enable it.
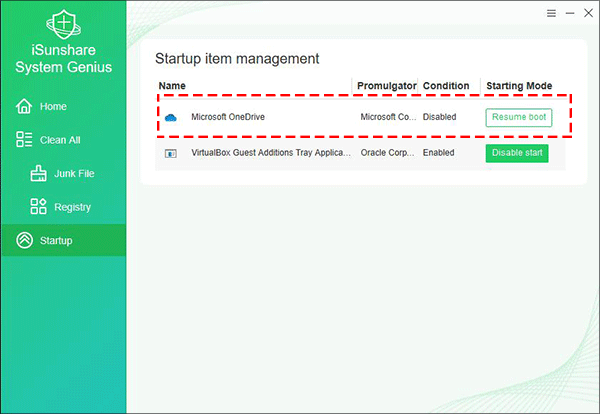
Here we offer a video tutorial for you to grasp the 3 ways to stop apps automatically opening on Windows 10 startup.
Related Articles: