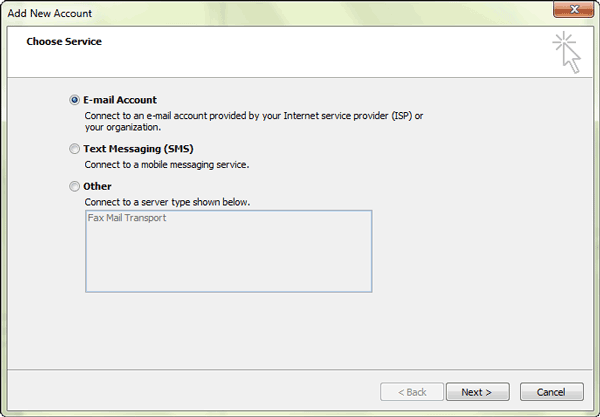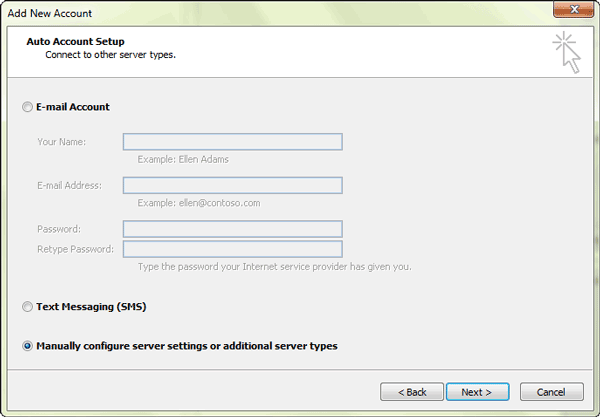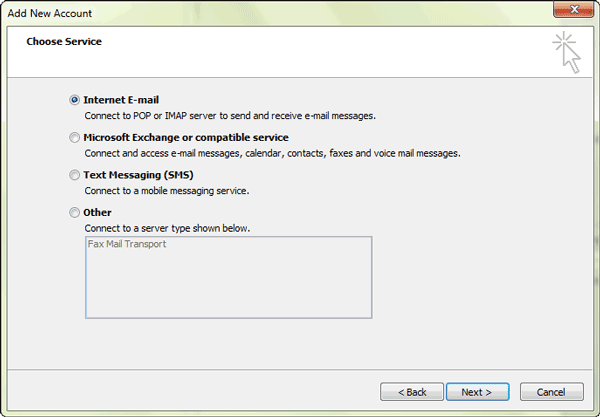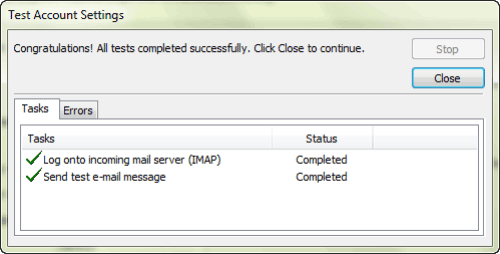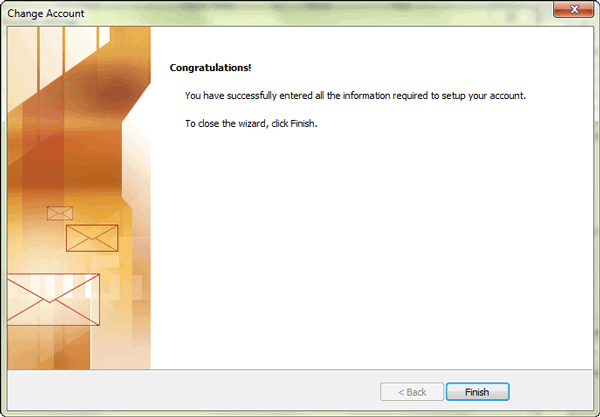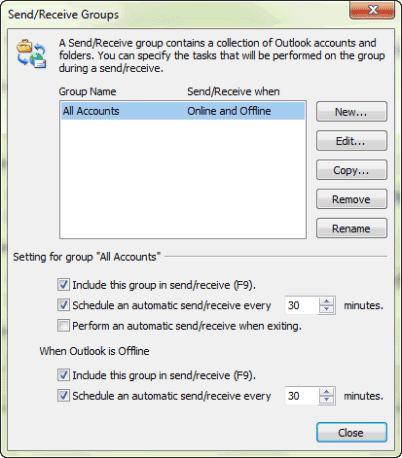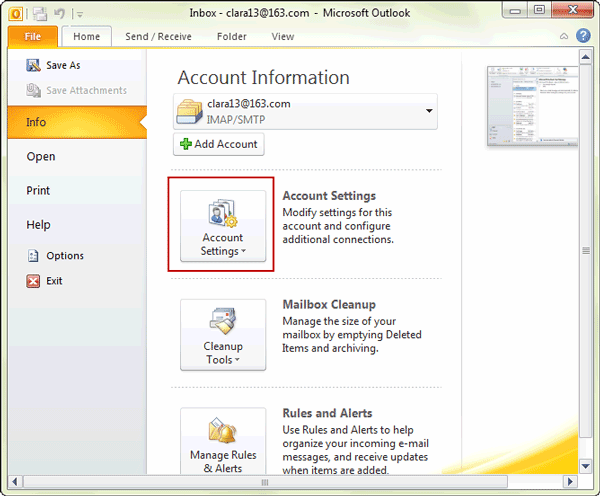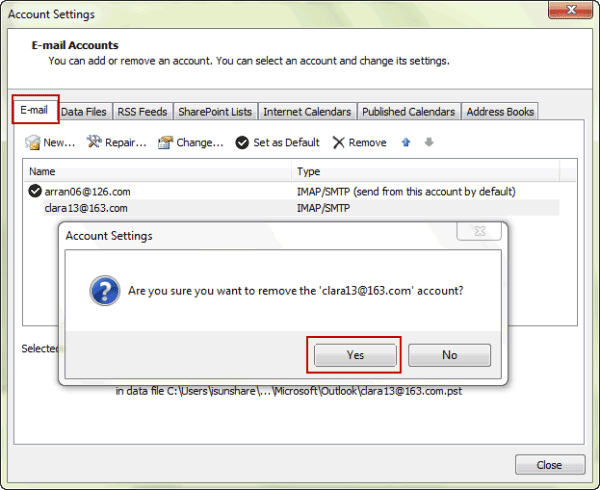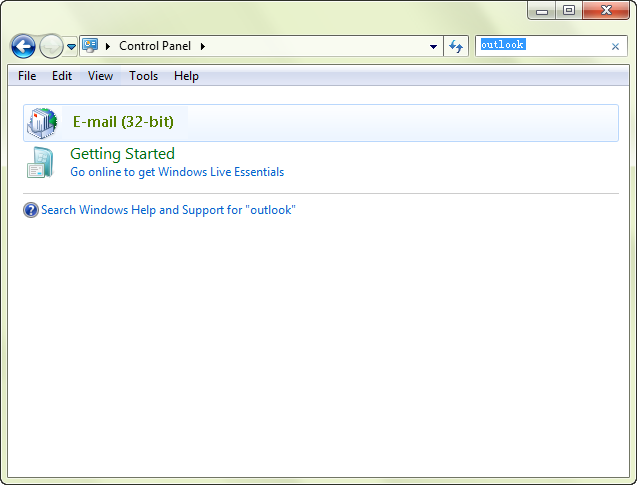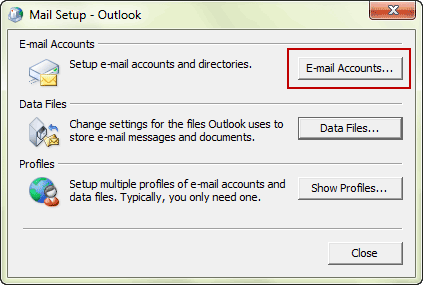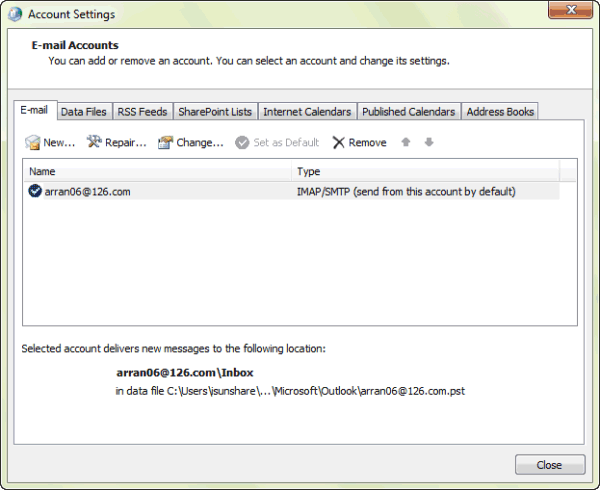Microsoft Office Outlook 2010 could manage different kinds of e-mail accounts together conveniently. Every e-mail account in Outlook could have its PST file, which includes emails, contacts, task, and schedule, etc. Therefore, add all your e-mail accounts to Outlook and manage them at the same time would make E-mail account management convenient for you.
So in this passage, we will introduce how to set up and delete e-mail account in Outlook 2010 according to your wish.
- Part 1: How to set up e-mail account in Outlook 2010
- Part 2: How to delete e-mail account in Outlook 2010
Part 1: How to Set up E-mail Account in Outlook 2010
Step 1: Open Outlook 2010, and click File – Information – Add Account, click “Next” on the pop-up window.
Step 2: Select “Manually configure server settings or additional server types“. Click “Next” and select “Internet E-mail” > click “Next”.
Step 3: Then, the Add New Account window will be shown. Before you fill in its options, you should set your account in the two situations below:
- If the added account is Gmail, you need to turn on the allow the less secure apps option in the Gmail’s security settings or enable 2-Step Verification. Furthermore, if the Gmail address is accessed by POP3, you need to login your Gmail account and enable POP for your mail in Forwarding and POP/IMAP of Settings.
- When you want to add your Yahoo mail account to Outlook, you have to turn on the Allow apps that use less secure sign in option in Account security after signing in your Yahoo mail account or enable Two-Step Verification for it.
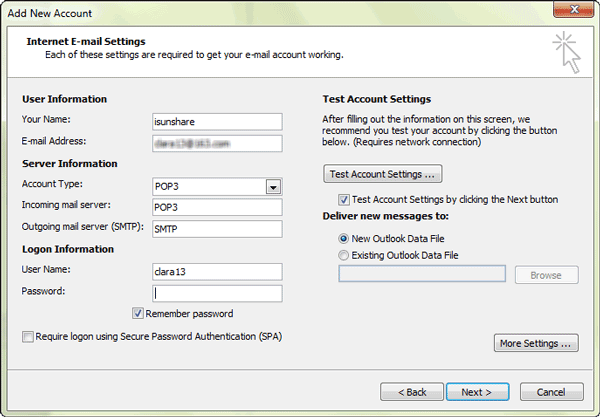
If the added account isn’t the two accounts mentioned above, you can directly input the information by referring to the following table. After that, click “More Settings” in the lower-right corner.
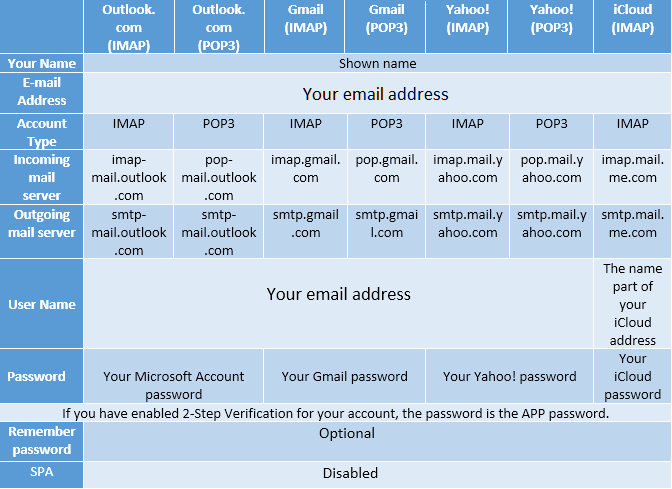
Step 4: In the Internet E-mail Settings window, click “Outgoing Server”, tick “My outgoing server (SMTP) requires authentication”.
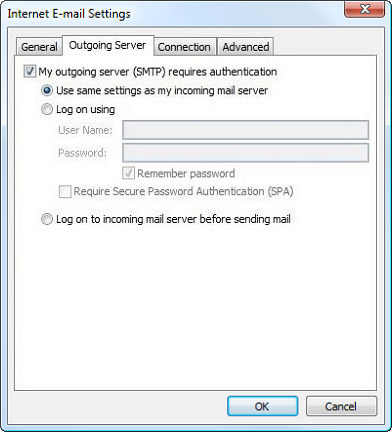
Step 5: Choose “Advanced” in the same window.
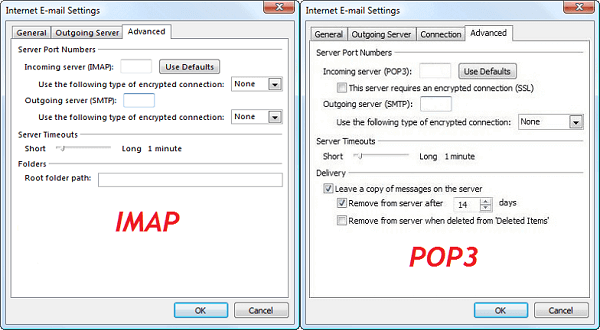
For different email accounts, the settings can be different and you can read the table below to get more details.
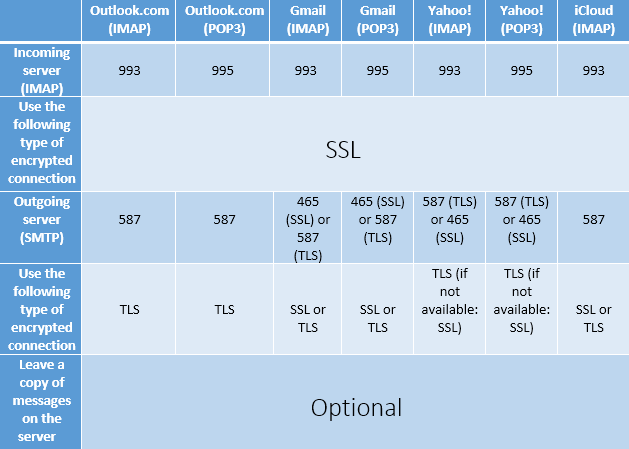
Step 6: Click “OK”. And click Next to Test Account Settings.
Step 7: Successfully setup account in Outlook. Click “Finish”.
After all the email account setup settings in Outlook, we could make settings about Send/Receive emails for this email account. Click “Send/Receive” – “Send/Receive All Folders”.
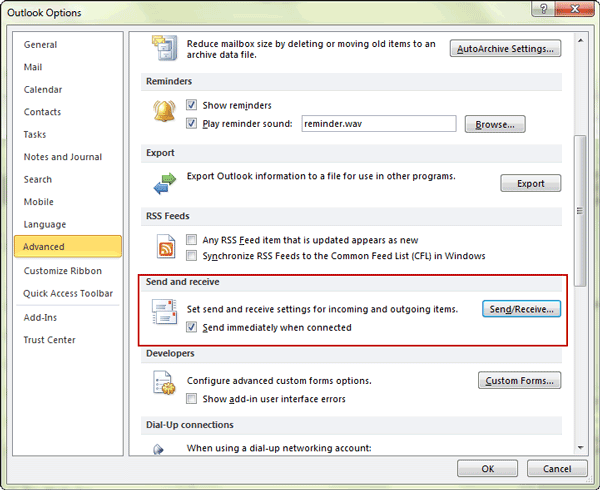
Or turn to File – Options – Advanced – Send and receive. Click “Send/Receive” and a window pops up. Tick “Schedule an automatic send/receive every”, set the time, and click “Close”.
Part 2: How to Delete E-mail Account in Outlook 2010
Method 1: Delete E-mail Account in Outlook 2010
1. Click File – Info – Account Settings, and then select Account Settings.
2. Click “E-mail” in the new window, select the email account in the list, and click “Remove” button. Click “Ok” on the pop-up dialog. Instantly, the email account would be deleted.
Method 2: Delete Outlook 2010 E-mail Account in Control Panel
1. Exit Microsoft Office Outlook 2010
2. Open Control Panel, and search “outlook” in the top-right search box.
This is the easiest way to find “outlook” in Control Panel. Where “outlook” is related to Windows operational system version, Control Panel view you choose, Outlook version and the system what you use are 32-bit or 64-bit.
Besides search “outlook” in the search box, you can view the Control Panel in “Small icons”, you could see it in options.
3. Click “E-mail” in the search results.
4. Click “E-mail Accounts” in the pop-up dialog.
5. In the “Account Settings” window, click “E-mail“, and select the e-mail account you want to delete. And then click “Remove”.
6. If you are sure to delete this e-mail account, click “OK” in the pop-up dialog.
Tips:
The projects the e-mail account have sent and received would not be deleted after you delete POP3/IMTP account. So the outlook data files would be still available if the deleted e-mail account is POP3 account. While if it is Exchange account, outlook data files would be saved in E-mail server unless data has been moved to Outlook data files.
So now have you known how to add an e-mail account to Outlook, and delete them when you don’t need them any more?
Related Articles: