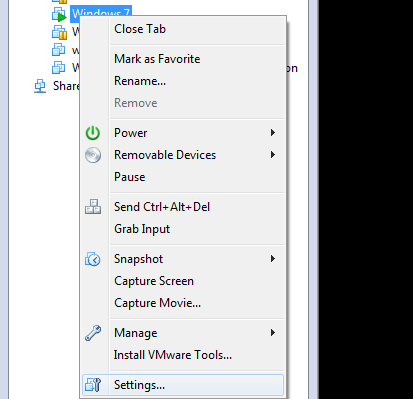If you want to learn how to set VMware to boot from ISO image file, you will find the answer in the article. In the following part, this text will explain the steps for making a VMware boot from ISO image file in detail for your better understanding.
Steps to Set VMware to Boot from ISO Image File:
1. Open VMware Workstation, right-click a VMware ( here referred to Windows 7) and choose Settings, as exhibited in the screen shot below.
2. Select CD/DVD (IDE) in the Hardware menu, choose Connected, Connect at power on and Use ISO image file, then click Browse searching for the right file and hit OK.
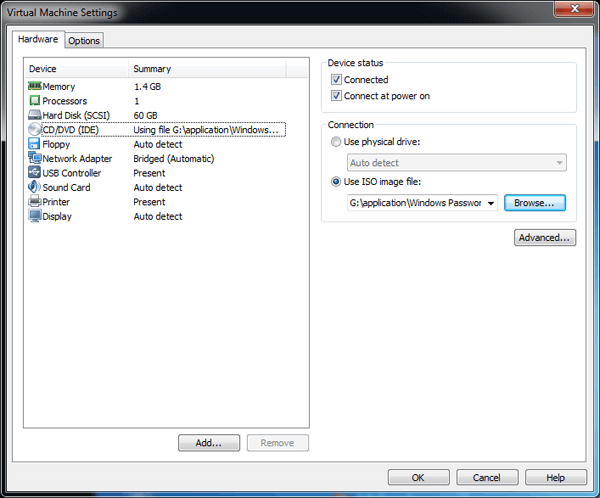
3. Select VM, point at Power and hit Power On to BIOS, as the following screen shot shows.
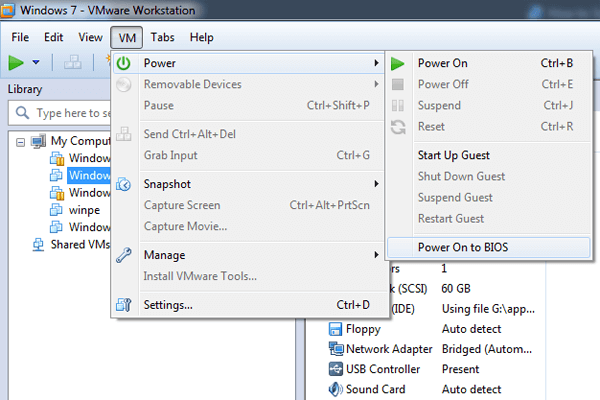
4. Select Boot by → key and move CD-ROM Drive to the first order by + key as the BIOS Setup Utility interface appears.
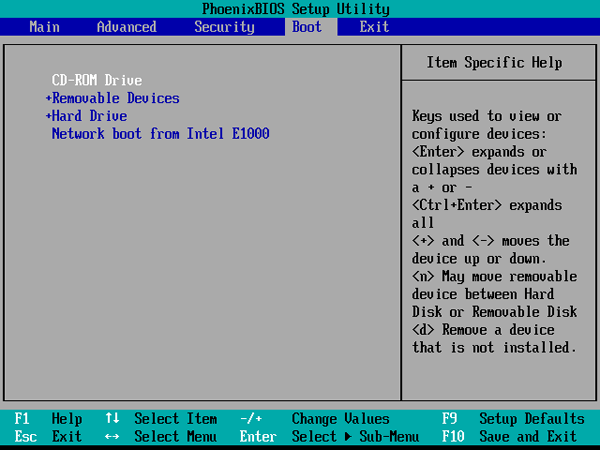
5. Press F10 to save configuration changes and hit Enter to choose Yes and exit.
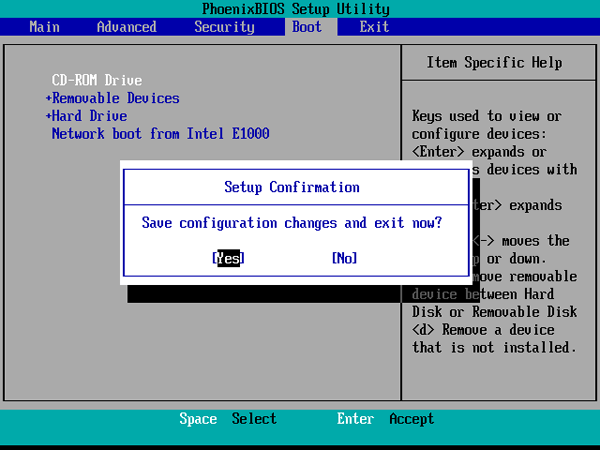
6. Select a Windows system and an user, and then click Reset Password to set a new code. Or click Add User to create a new user and password. After setting, hit Reboot.
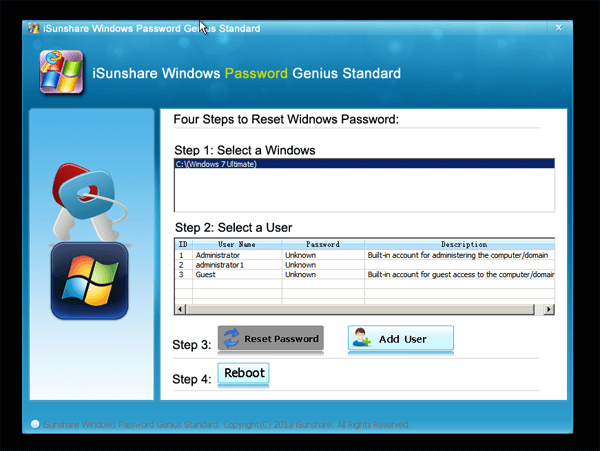
After taking the 6 steps above, the VMware is successfully booted from the ISO image file.
Related Articles:
- Q & A about VMware Workstation
- VMware 9.0 Product Key Finder
- VMware Needs Virtualization Technology
- How to Add Microsoft Office Enterprise 2007 to Windows 7 on VMware