“How can I reset the login password to my Dell Inspiron laptop?” This question is frequently asked by Dell Inspiron laptop users, while the answers are different according to various situations. And the article will list the solutions and their steps one by one in the following paragraphs.
3 solutions to reset login password on Dell Inspiron laptop:
Solution 1: Reset the login password in the control panel with 5 steps if you remember the original password.
1. Open control panel by the process of “Start > All Programs > Control Panel“.
2. Click Add or remove user accounts under User Accounts and Family Safety.
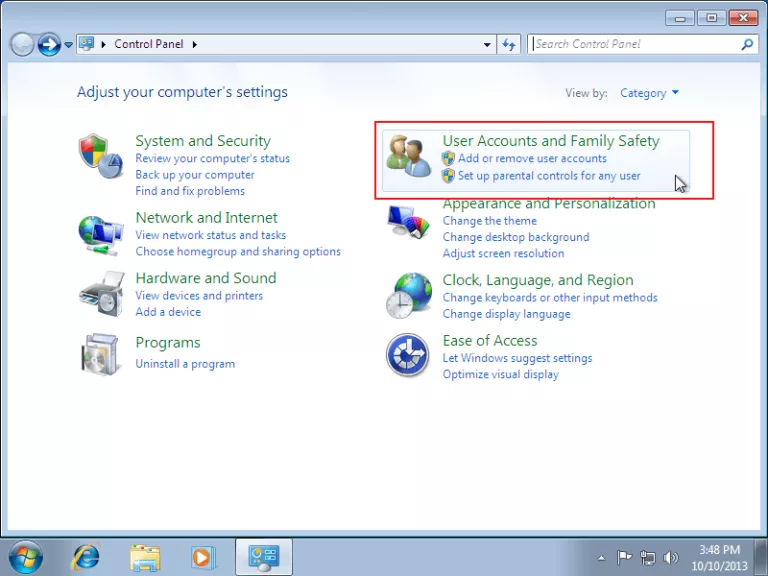
3. Choose the account that you want to change its password in the next screen.
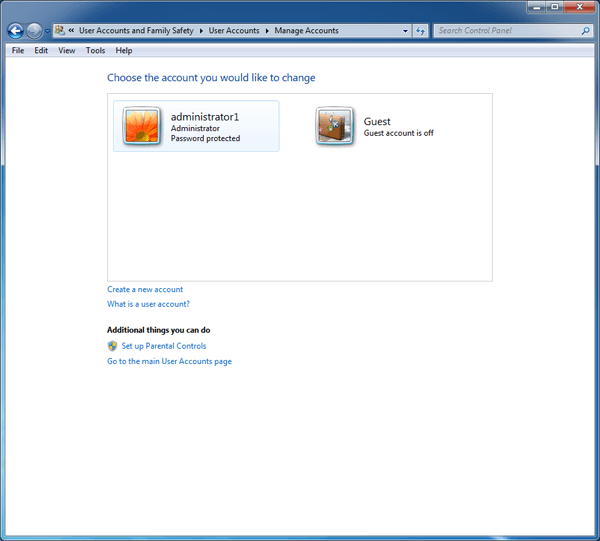
4. Select Change the password on the left side, as the red box in the following picture exhibits.
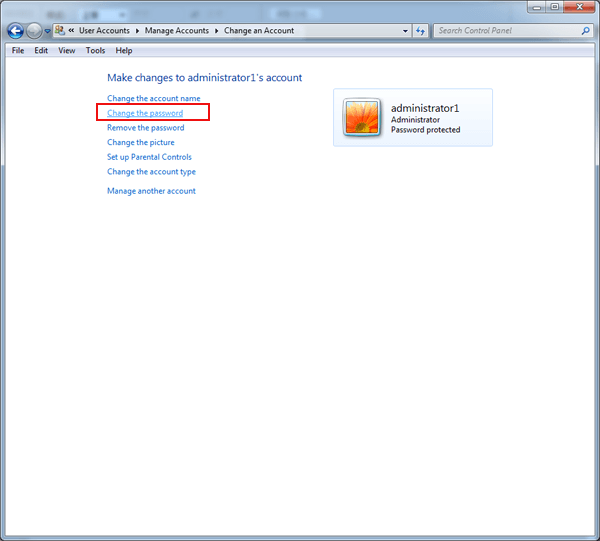
5. Enter the current password and new password, re-enter the new one for confirmation, and then click Change password.
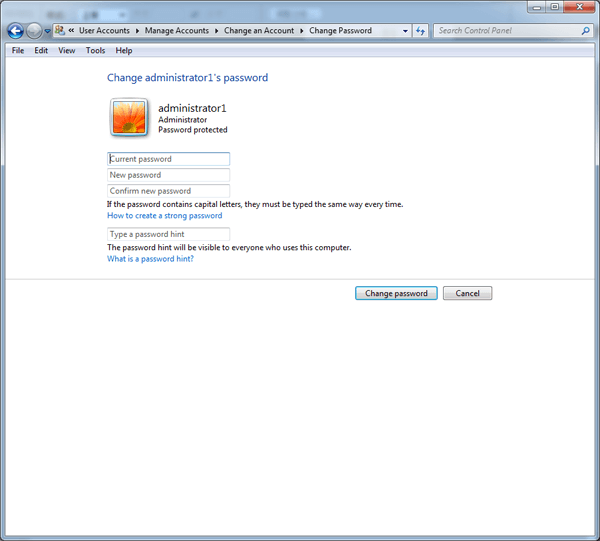
Solution 2: Reset Dell Inspiron laptop login password with the help of an accessible account with administrator rights.
1. Access the Inspiron laptop with an account with administrator privileges.
2. Click Start button, input lusrmgr.msc in the “Search programs and files” box, and click lusrmgr.msc program.
3. Open Users folder in the list under Local Users and Groups (Local), right-click the account you would like to reset a password and select Set password.
4. Click Proceed when the following prompt box turns up.
5. Input a new password, reenter it for confirmation, and then click OK.
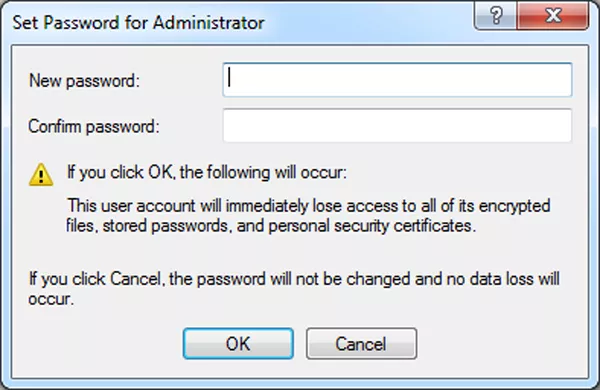
Solution 3: Reset a password by creating a password reset disk. And this solution is extremely helpful when you forgot the login password to Inspiron desktop.
1. Download a suitable Windows password recovery software from the Internet and install it in another available computer. Actually, there are a great number of Windows password recovery tools for your choices. And among them, iSunshare Windows Password Genius is not a bad choice. So its Professional edition is taken as an example here.
2. Create a USB password reset disk with iSunshare Windows Password Genius Professional by the 3 sub-steps below.
2.1 Click USB device in the screen which automatically appears after the software’s installation.
2.2 Insert a bootable USB flash drive and hit Begin burning.
2.3 Click OK as a window with information of “Burning Successfully” shows up.
3. Make the locked Inspiron desktop boot from the USB password recovery disk with the following processes.
3.1 Continually press F2 or Fn+F1 as soon as you start the laptop.
3.2 After entering into the BIOS Setup Utility interface, select Boot by arrow key, choose Removable Devices with the arrow key, and move it to the first order by plus sign.
3.3 Press F10 and Enter to save the changes and restart the laptop.
4. Select a Windows and User, click Reset Password, and reset a code as prompted.
5. Click Reboot and press Enter to eject the USB disk and restart the computer.
To sum up, these three solutions can be chosen according to concrete circumstances. Therefore, most of you can find the way to reset login password of your Dell Inspiron desktop here. Just view this article and choose the solution you like.
Related Articles:
- Dell Administrator and BIOS Password Reset on Laptop
- How to Recover Domain Admin Password on Windows Server 2008 of Dell Computer
- Forgot Dell XPS Laptop Windows 10 Password | How to Sign in
- How to Reset HP Elitebook 8460p BIOS/Administrator Password
- How to Restore Inspiron Laptop to Factory Settings without Admin Password
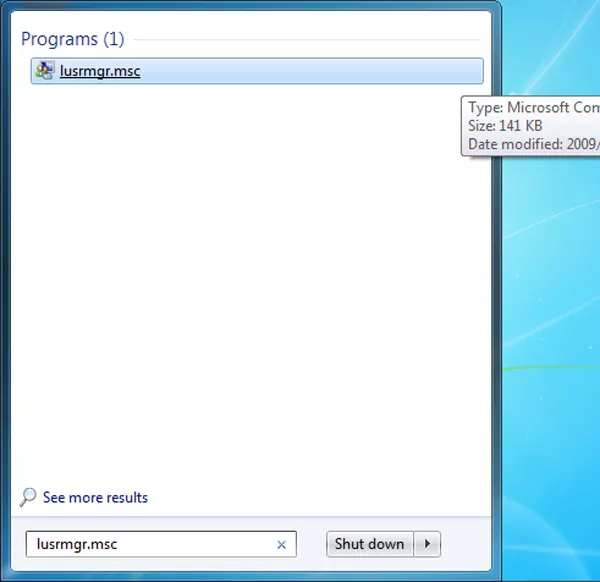
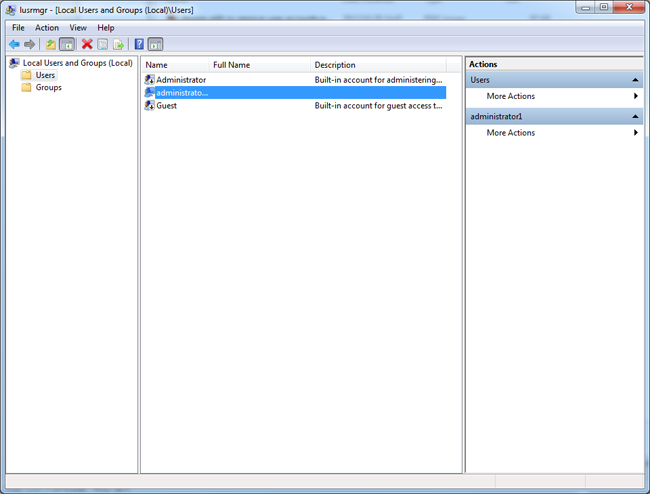
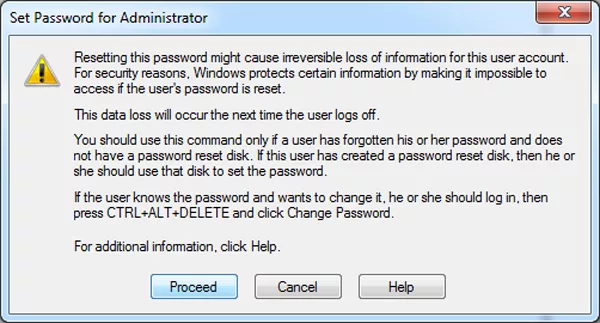
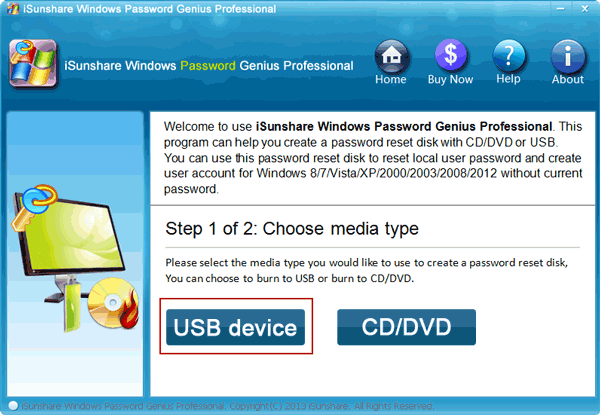
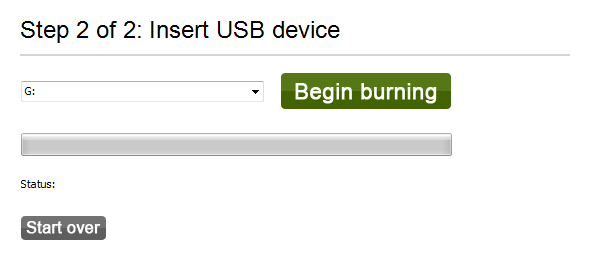
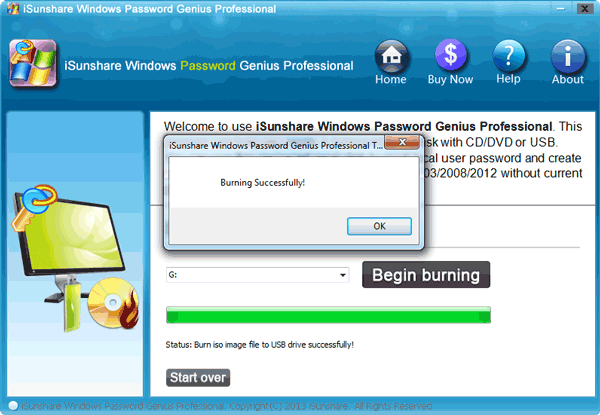
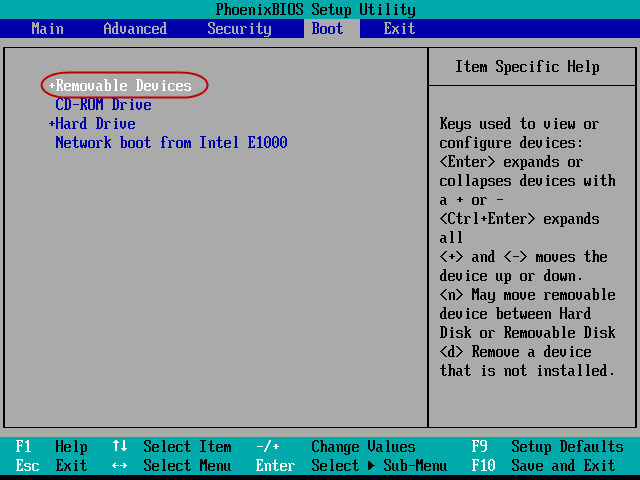
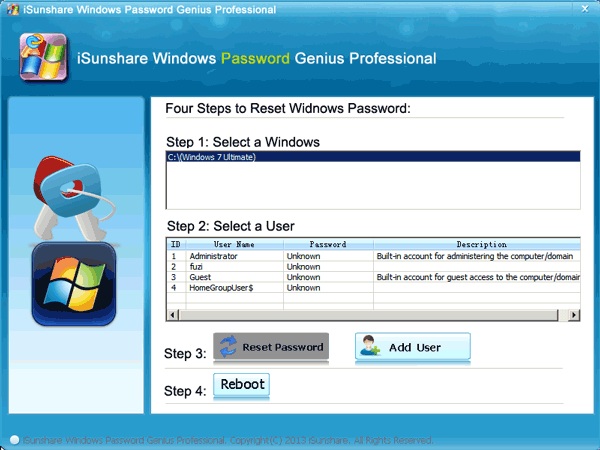
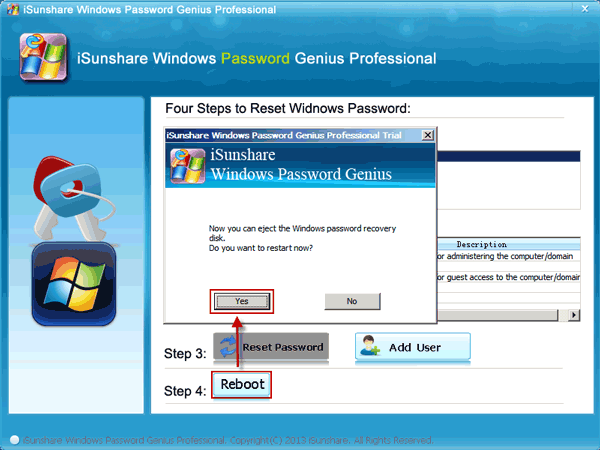
This really answered my problem, thank you!