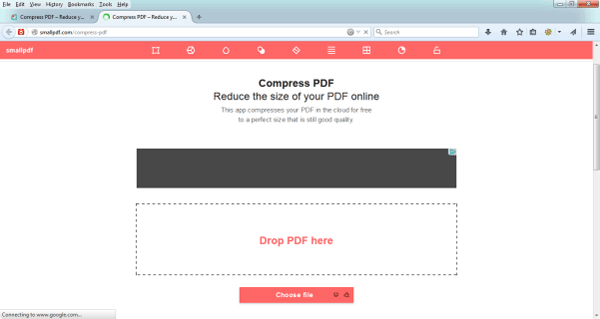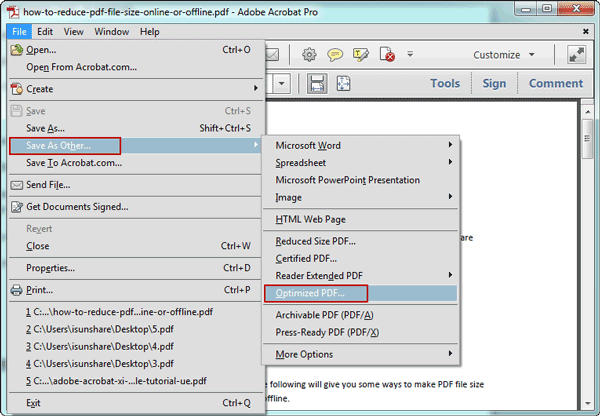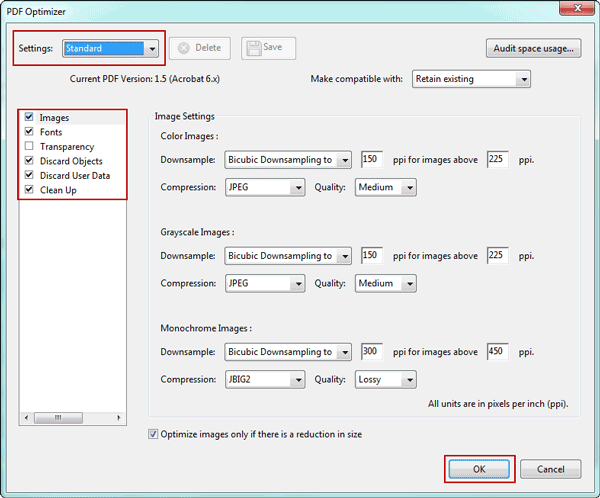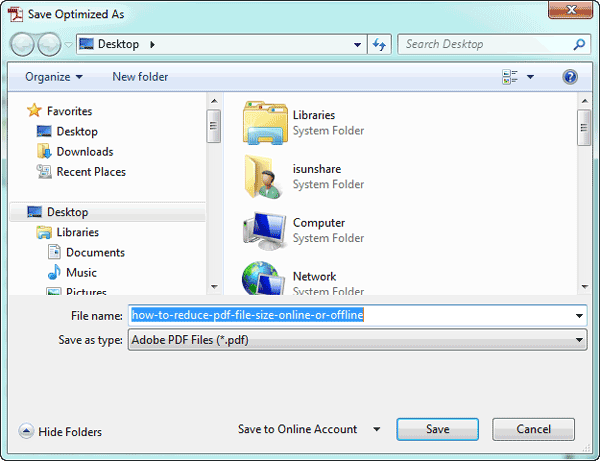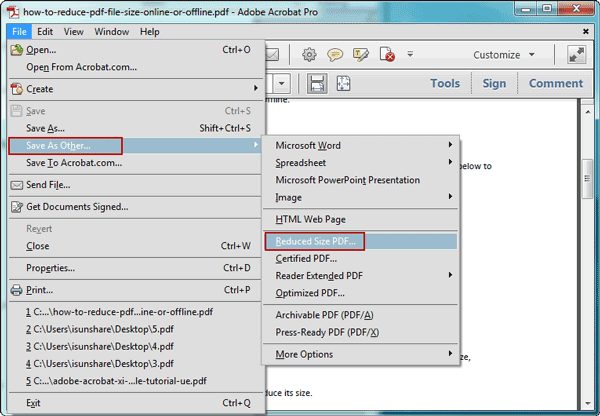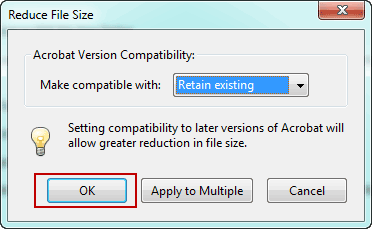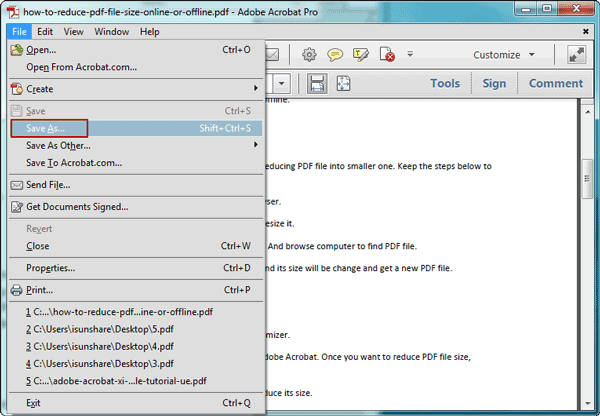Why we have to reduce PDF file size?
- Save hard disk storage space.
- Read and write PDF file fast.
- Transfer and get PDF file easily.
How to reduce PDF file size? Now the following will give you some ways to make PDF file size smaller no matter you are online or offline.
Part 1: Reduce PDF File Size Online
This is a website (smallpdf.com) for reducing PDF file into smaller one. Keep the steps below to do.
Step 1: Open “smallpdf.com” in browser. Choose “Compress PDF”.
Step 2: Upload PDF file you want to resize it.
Click “Choose file” button in website. And browse computer to find PDF file.
Step 3: Wait for PDF file unloading, and its size will be changed and get a new PDF file.
Tips: Probably few minutes will be cost to compress uploaded PDF file.
Part 2: Reduce PDF File Size Offline
1. Reduce PDF file size with PDF Optimizer.
PDF Optimizer tool is integrated in Adobe Acrobat. Once you want to reduce PDF file size, optimize PDF file is an effective way.
Step 1: Open PDF file you want to reduce its size.
Step 2: Click File – Save As Other. Choose Optimized PDF.
Step 3: In PDF Optimizer window, choose Settings type. Check Images, Fonts, Discard Objects, Discard User Data, Clean up in the left pane box of window.
Check “Optimize images only if there is a reduction in size” box in the bottom of window.
Step 4: Click OK.
Step 5: In “Save Optimized As” window, select a save location, type File name and click Save.
2. Reduce PDF file size with “Reduced Size PDF” option.
Step 1: Open PDF file in Adobe Acrobat.
Step 2: Click File – Save As Other. Choose Reduced Size PDF.
Step 3: In pop-up dialog “Reduce File Size”, click OK.
Step 4: Type a name for reduced size PDF in “Save As” window, and click Save.
3. Reduce PDF file size with “Save As”.
Step 1: Open PDF file in Adobe Acrobat, and click File – Save As.
Step 2: Type a file name and click Save.
Why “Save As” can reduce PDF file size?
PDF files have something that is called incremental updates, where any changes that you make to a document is appended to the end of the file without doing a complete rewrite. This is why the Save feature is much faster than a Save As, and also why PDF files saved this way can be large. The Save As feature will rewrite the entire file and provide you with a smaller file size.
4. Compress PDF file with software and reduce file size.
Generally, there is compression software RAR on computer. Now just right click PDF file and compress it with software, file size will be reduced.
Or compress PDF file with professional software, such as PDF shrink.
5. Recreate PDF by shrinking images and remove unwanted objects.
If you want to confirm PDF file image quality, and reduce PDF file size originally, recreate PDF will be a better choice for PDF file that includes lots of images.
Before re-creating PDF file, shrinking images first, remove unwanted objects and then save PDF file.
Refer to: How to Edit PDF File in Word 2013 and Adobe Acrobat
Related Articles: