Sometimes, you delete files from a USB flash drive or format the whole drive by mistake. What can you do to save the valuable data? Is it possible to recover USB flash data after deleting or formatting? Yes, you can find two useful ways here to recover files from a USB flash drive on Windows 10 computer.
- Way 1: Recover data from USB flash drive with iSunshare BitGenius
- Way 2: Retrieve files from USB using command prompt

Way 1: Recover data from USB flash drive with iSunshare BitGenius
When there is data loss in the USB flash drive, you should keep the USB flash drive safe and do not add any data into it. After that, find the data recovery software to recover the lost/deleted/formatted data. iSunshare BitGenius is the professional data recovery software for Windows users to recover files from USB flash drives, external hard disk, internal hard disk, SD card, and so on.
To ensure the success of USB data recovery, you need to make sure that the USB file system is NTFS or FAT 32. Besides, do not open any document or file in a USB flash drive.
Step 1: Download and install the software on your Windows 10 computer. At the same time, insert the USB flash drive into the computer and check whether it is detected by the computer.
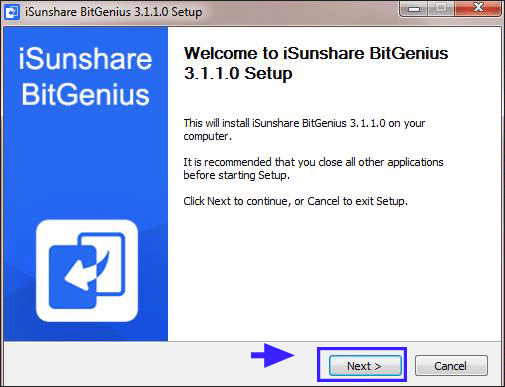
Step 2: Run iSunshare BitGenius and check whether the USB drive appears in the drive list or not. Then choose the USB flash drive and click “Start”.
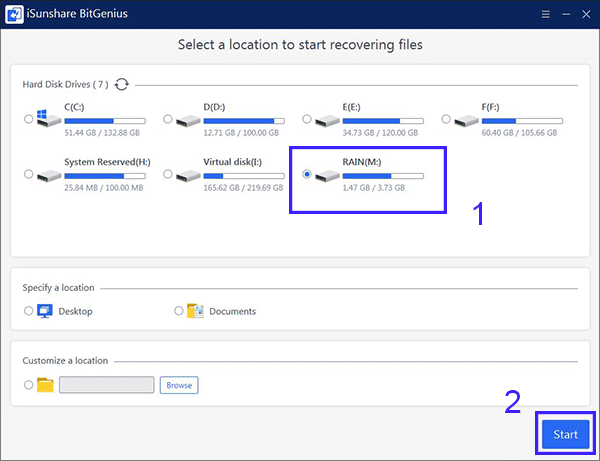
Step 3: During the scan process, more and more data will appear in the scan results. When the scan is over, you can click “Filter” to quickly find the deleted/formatted pictures, documents, videos, audios, and emails.
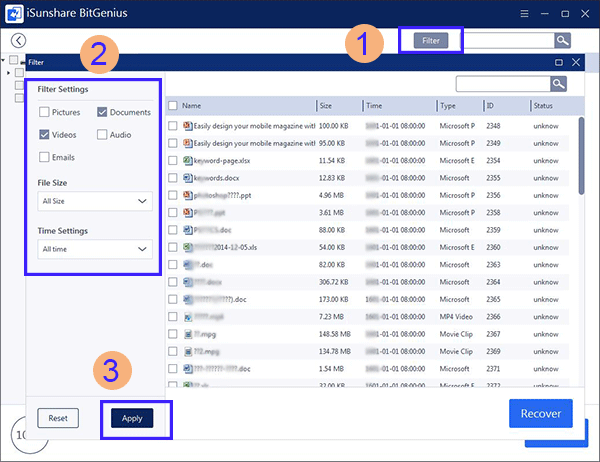
Step 4: Select the files that you need to restore and click “Recover”.
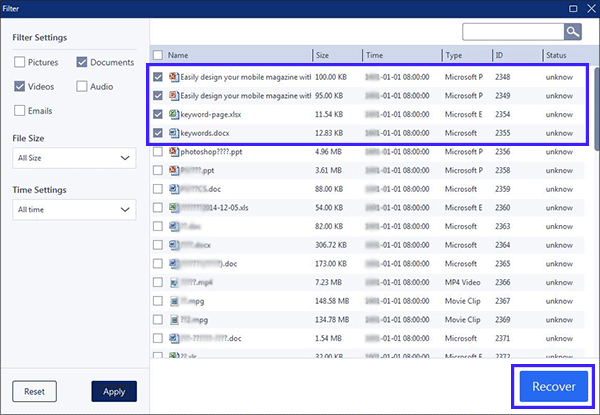
Step 5: Set the storage path for your recovered data. Then the software will start recovering the data. In minutes, you will get the successful data recovery prompt.
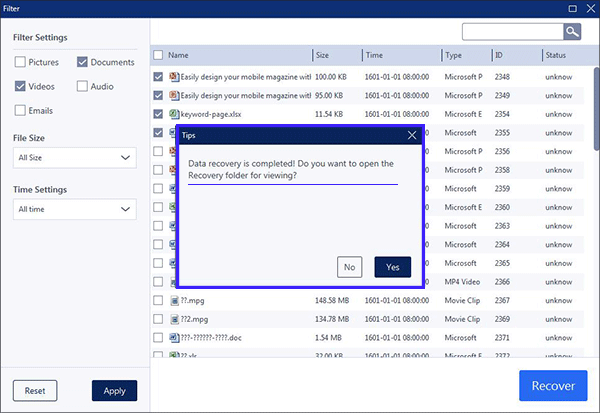
Way 2: Retrieve files from USB using command prompt
You can enter recovering commands to get back the lost, deleted or formatted data from USB flash drive.
Step 1: Connect the USB flash drive to your computer and then check the drive letter of your USB.
Step 2: Run command prompt as administrator and then enter chkdsk F:/f command lines. (You can replace F with your USB drive letter)
Step 3: Enter Y and then enter the drive letter of your USB flash drive.
Step 4: Then execute the command lines: attrib –h –r –s/s/d f*.* ( You can replace f with your USB drive letter).
After that, CMD will recover the files for your USB flash drive.
Related Articles: