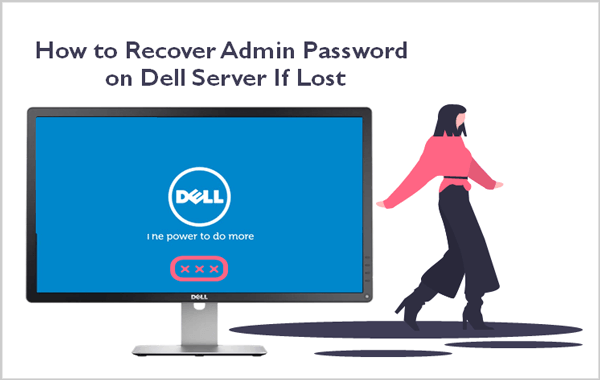
Two common ways to recover admin password in Windows Server 2008/2012/2016/2019 for Dell PowerEdge Servers, Dell Precision Workstations, desktop or laptop.
Recover Admin Password on Dell Server with Recovery Tool
Usually, most of the people don’t have the installation USB flash drive or VD/DVD ROM at hand at all. As a result, we can use a recovery tool to recover Windows Server 2008 domain admin password on Dell computer. Besides, it is easier for beginners.
iSunshare Windows Password Genius Advanced is one of the most effective software which can solve the problem by resetting the password. And for its application in the password recovery, you can refer to the following instructions.
Step 1: Create a password reset disk by the USB flash drive or CD/DVD ROM.
In this case, we will introduce the following steps on the basis of selecting the USB device.
1. Download iSunshare Windows Password Genius Advanced in another computer and install it.
2. Choose USB as the device media type.
3. Insert a bootable USB device and hit Begin burning.
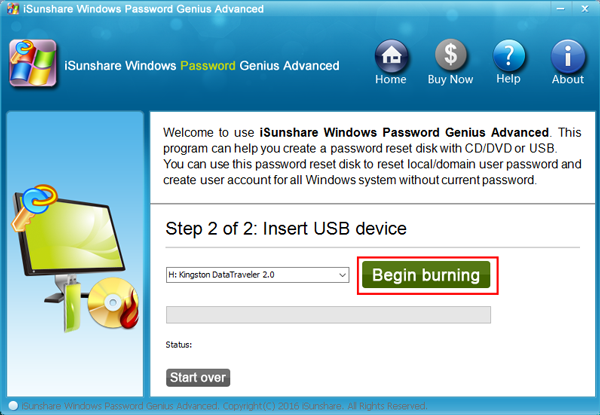
4. Click Yes as the following screen shows up.
Note: Backup all important files before you format the drive.
5. Hit OK as the screen indicating “Burning Successfully” appears.
Step 2: Boot the Dell computer from the reset disk.
For the old Phoenix BIOS, please refer to the detailed procedures as follows:
Note: How to set computer boot from USB drive
1. Insert the reset disk into the Dell computer and power on it.
2. Repeatedly hold and release F2 or F12 while the logo showing on the screen. Select BIOS Setup to open the BIOS settings directly.
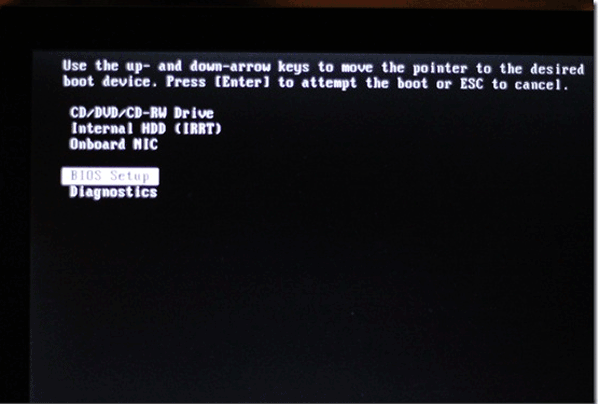
3. Once the Dell BIOS opens, you can see a screen like the image below. On the left sidebar, expand the General section and select the Boot Sequence.
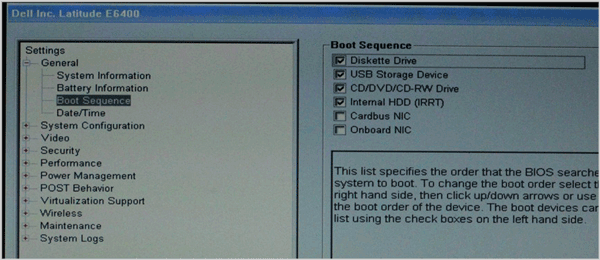
4. Go to the right side, click the checkbox of “USB Storage Device” under the Boot Sequence. Then you can see its lists in the right block. Select the USB Storage Device and click on the up arrow key to move it to the top of the list.
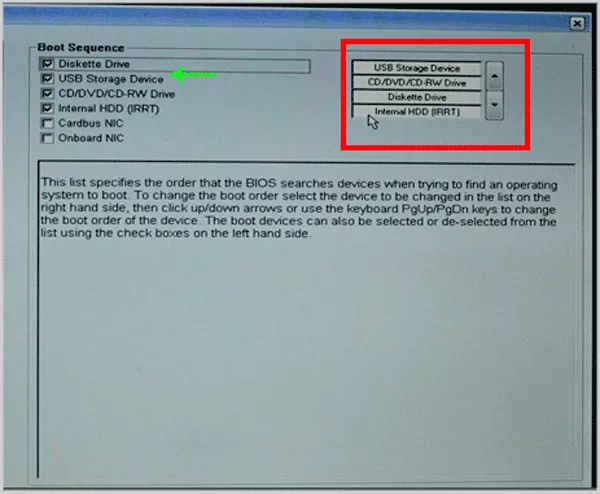
4. Click on Exit to boot Dell from the USB flash drive.
For further information, you can see How to Enable Boot from DVD Option with UEFI Boot Mode Enabled.
Step 3: Recover the password to the domain administrator.
1. After successfully booting Dell computer from a USB device, you can see a screen pops up as follows. Select a Windows system and the domain user, then click Reset Password.
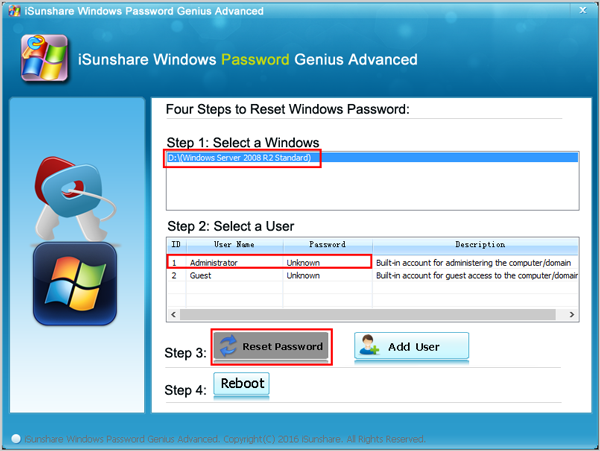
2. Click Reboot after setting a new password to the domain administrator. Then hit Yes to eject the recovery disk and restart the computer.
Just following the above procedures one by one, you can enter the Dell computer of Windows Server 2008 with the new domain admin password. Why don’t you have a try if you are interested in it?
Recover Admin Password on Dell Server with Command Line
To recover the Windows Server domain admin password on Dell computer after lost, you need to prepare an installation disk for it.
Step 1: Connect the installation disk to the target Dell computer and set it as the first boot option. Of course, you can refer to Step 2 in Part 1 as well.
Step 2: When the installation window appears, click on Next > Repair Windows > Troubleshoot > Advanced Options > Command Prompt. Then the cmd.exe window will show you.
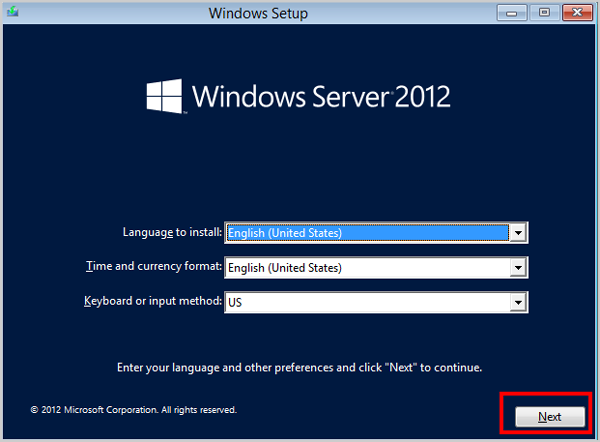
Step 3: Execute the commands in the image below and don’t forget to hit the Enter key at the end of each line. Generally, the drive D is the system disk.
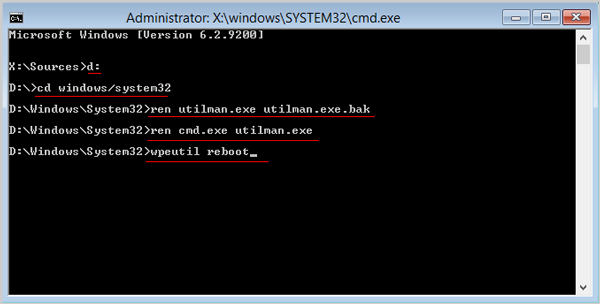
Then the Dell computer will restart.
Step 4: In the login window, click on the Ease to access logo on the lower-left corner to open the Utilman.exe window. Now you need to run the net command to reset the forgotten Windows Server 2012 domain admin password.
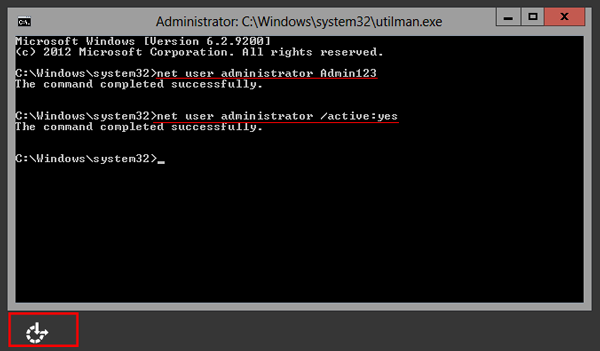
At last, log in your Dell computer with the new password [Admin123]. Remember to rename utilman.exe to cmd.exe, and rename utilman.bak to utilman.exe in the Command Prompt which can be entered after inserting the installation disk(follow step 2 in “Recover Admin Password on Dell Server with Command Line” above).
But sometimes, you may fail to rename the system files. So it is necessary to utilize the installation again with the lines below.
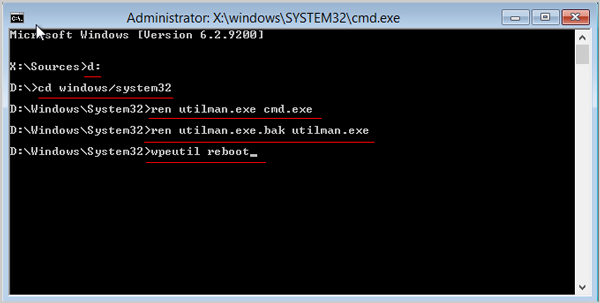
Related Articles:
- Admin Password Reset on HP Proliant Raid Server
- Dell Administrator and BIOS Password Reset on Laptop
- Reset Windows SBS 2011 Administrator Password
- 3 Ways to Reset Admin Password on Windows Raid Server
- Dell Server Lost Data Recovery – Which Tool Can Recover Effectively
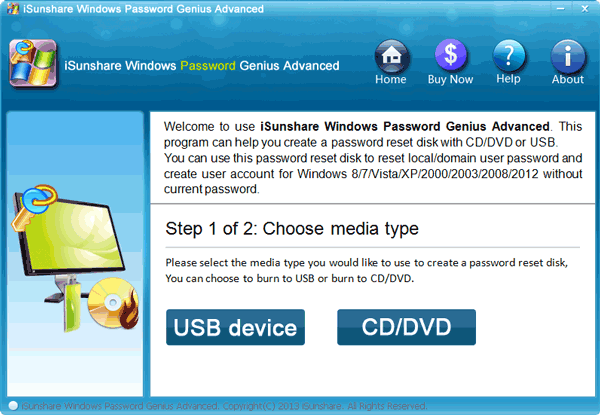
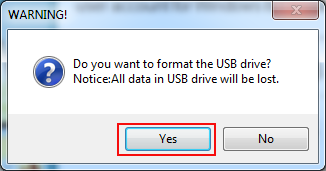
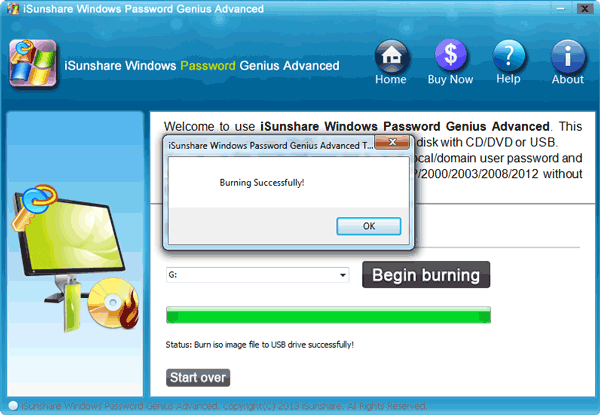
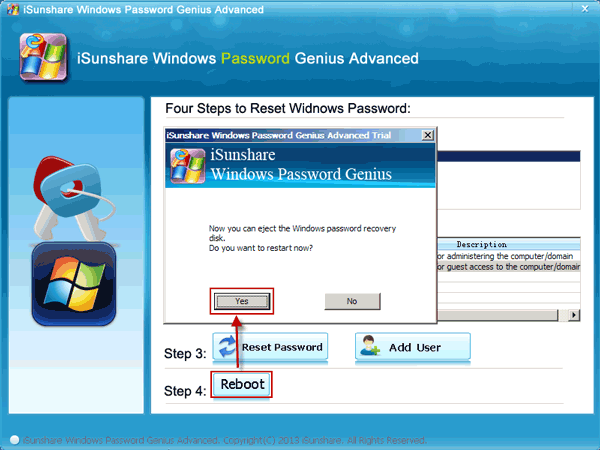
As we all know, Dell released its new edition BIOS for latest computers, such as Dell Precision T3500/T5500 and Latitude series. There is a huge difference between old and new BIOS setup. The menu is somewhat confusing. Actually, it’s not as hard as you think.
Windows Server 2008 domain admin password not working on Dell computer. I cannot get in my dell server. So, the priority should find out an effective way to fix this problem. I will lose all data in this Dell computer forever. Luckily, this post will show me simple ways that really work on this issue. Just calm down and see how to recover admin password on Dell server after lost in the following parts.